安倍首相暗殺の真相究明本の英語版を出版しました。
日本語版に加えて英語版を出版しました。
ぜひ、お買い求めください。
日本語版:
英語版:
安倍元首相暗殺の真相究明本を書きました。
安倍元首相が暗殺されて早11か月経ちます。
1周忌を前に真相究明本を書きました。
Amazonで100円で売っています。
1人でも多くの国民に真相を知ってもらいたいと思っています。
是非、お買い求めください。
安倍首相暗殺の真相究明本を出版しました。
安倍首相暗殺の真相究明本を出版しました。
ただいま予約注文受付中です。
https://twitter.com/kqfsgi46dsffvxn/status/1656938914698108929?s=61&t=3uNvChIYijUxo6-iAA6Rcg
Logicool MX Keys Miniを買いました。
久々にキーボードを買いました。
物欲に負けないように節制を続けていましたが、6月になったということを理由にキーボードを買いました。
会社をリタイヤして時間は嫌と言うほどあるので色々と調べました。
キーボードって奥が深いみたいで、巷ではキーボード沼なんて言われるぐらい、究極のキーボードを求めてキーボードを買いまくる人もいるみたいです。
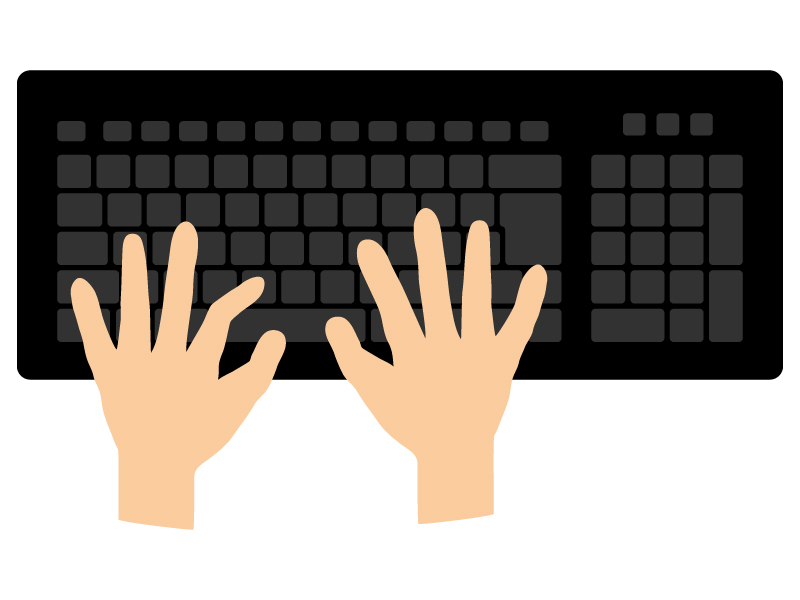
高いものは裕に3万円を超えます。
僕がい余んで使っていたものは、3600円のものなので3万円のキーボードなんて想像もできません。
今回、なぜキーボードを買い替えようと思ったかと言うと、Twitterの記事を書くときに誤入力になる場合が多く、この原因は僕の打ち方にあると思っていたのですが、ネットを色々見てみると今使っているキーボード固有の問題かもしれないと思い、買い替えてみようか、と思ったことが理由です。
今、僕が使っているキーボードは、LogicoolのK380というワイヤレスキーボードです。
これはBluetooth接続でボタンを押すだけで3つのデバイスに切り替えることができるという便利な代物で結構気に入っています。
ところが誤入力をしてしまうという問題がありました。
大量に記事を書くわけでもなく時間に追われていることをやっているわけでもないので気にしないでいました。
ところがある時からキーボードについて調べているとk380の記事にも出会い、褒めているものもありましたが誤入力のことを書いている記事もありました。
誤入力の原因として挙げられていたのがK380のキーピッチが18㎜であるということ。
通常はキーピッチは1㎜でありmm狭いということになります。
たった1mmと思いますが違うようです。
そうか違うのか、というのが率直な感想でした。
でもK380は結構便利なキーボードなので買い替えるかどうかは悩みに悩みました。
それと買い替えるにしても何を買う?となります。
メカニカルキーボードが人気みたいなので色々としらべましたが、どうも踏ん切りがつかず調べに調べて悩みに悩んだ結果、Logocool MX Keys MiniというK380の良い点である3つのデバイスをボタンで切り替えることができるキーボードを買うことにしました。
ということでMX Keys Miniを買いました。
パッケージがこちら。
箱の上にあるキーボードが今まで使っていたK380です。

箱を開けると、あれまあ、きれいな紙に包まれています。

取り出したのがこちら。
キーピッチが1mm広い分、K380よりだいぶ大きく感じます。

数日前から使い始めましたが、キーピッチ1mmの違いを痛感しています。
確かに以前のような誤入力は無くなりました。
ところが、体と言うか指がK380のキーピッチに慣れてしまっているのでMX Keys Miniのキーピッチがやたら広く感じキーを打つのに指の移動量が足りないという現象が起きています。
しばらくの間は、ゆっくりめで指をキーボードに慣らしていく必要がありそうです。
でも慣れれば、このキーボードは非常に打ちやすいキーボードになるだろうということが今の時点でも感じます。
初めて1万円越えのキーボードを買ったわけですが、投資に見合った使い方をするように、このキーボードを使ってブログの記事を書いたりTwitterをしたりプログラムを書いたりしていきたいと思います。
ということで今日はここまで。
まだまだ慣れないキーボードを使って書いた記事でした。
でま、また。
Mouse ComputerのタブレットPC E10を買いました。
物欲に負けてタブレットPCを買いました。
長くブログの記事を書いていませんでした。
久々に書く記事はお買い物の記事です。
と言うのも、ちょっと前に買ったLenovoのIdeapad Duetをメルカリで売ったので代わりのタブレットPCを探していました。
LenovoのIdeapad DuetはChrome OSで何というか使う用途がイマイチはっきりしない状態でした。
なんで買ったのと、という声も聞こえますがメルカリで買っちゃったんですね。
今回買ったMouse ComputerのE10はその売上代金より安い、なんと14800円でした。
それも日本製です。

安いことは良いことではありますが、これで利益がでるんだろうかと心配になります。
早速設定してみました。
先週手配して、昨日届いたので早速設定してみました。
搭載されているCPUはCeleronのN4000です。
お世辞にも速いとは言えず、最近のパソコンに慣れている身からするととても遅いCPUです。
E10はwindows11にアップグレードできるので試しにやってみましたが日が暮れるどころの話ではありませんでした。
でも1回だけの問題なので全く気になりません。
ウェブやyoutubeやOfficeを使う上では全くストレスを感じませんでした。
14800円のE10にはなんとWPSのOfficeまで付いています。
コスパは最高に良いと思います。
そうやって立ち上げたE10の写真の幾つかを掲載します。
カバー兼用のキーボードの背中

E10本体の背中、ここに付属のペンも収納できます。
持ち運ぶ時の取っ手がスタンド兼用になっています。

正面から見たところ
キーボードにはタッチパッドも付いていますが、このタッチパッドは
癖があって上手く使うにはコツがいります。

Windows11が立ち上がったところです。
正直なところwindows11には変更しないほうが良いです。
インタフェースがMacふうになっているところがありwindows10との
共存は手間がかかるだけですね。
僕はレジストリを書き換えてwindows10のインタフェースになるように
変更しました。

その結果が、コレ

これがキーボードです。
まだ少ししか使っていないですが、何とか使うことはできると思います。

このキーボードは着脱式で、切り離すとこうなります。

E10をタブレットっぽくしたところ

これが14800円です。
安すぎだろ、と思いました。
日本国民全員がパソコンを持ったと仮定して、5割の人はE10で十分に役に立つと思います。
僕は今からE10をタブレットとして使ったり、ミニPCのサブスクリーンとして使ったり、ミニPCからリモートPCとして使ったりしてE10の役割を決めていこうと思います。
今日はここまで。
では、また。
いろんなおもちゃを買いました(買っていました)
知らない間にこんなに増えていました。
この2年間に買ったクルマ系のオモチャを整理してみました。
なんとこんなにありました。

その数、8個
よく買ったものです。
どれも楽しませてくれました。
この記事では、これらのオモチャの動画を紹介することで、皆さんにも楽しさを伝え、少しでも興味を持ったならば是非購入して体験してもらえればと思っています。
武漢ウイルスで楽しくなくなった日々の暮らしに少しでも変化をつけ、消費活動に結び付けれればとも思っています。
それでは始めます。
まずは、写真の左上のクルマ。
これは、PiCar-VというものでRaspberry Piを搭載しており、カメラからの画像を処理して自動走行させたりして遊ぶものです。
その動画がコチラ。
この動画は刺激的でした。
PiCar-Vがライントレースしているのではなく、景色を認識して走行速度や操舵角を計算しているものでした。
思わず、僕も作ってみたい、と思い、PiCar-Vを買っちゃいました。
そして作ったものがコチラ。
なんとか学習結果に基づいてカメラからの映像を処理して自動走行しています。
ギリギリですけどね。
楽しいクルマと言えばコイツですね。
Rover-Cです。
これはメカナムホイールを使っていて前後左右斜めまで自由自在に動けます。
これにはビックリです。
しかし、これを普通にJoystickで動かすだけでは面白さが足りないので、Rover-Cにカメラを搭載してライントレースで自律運転するようにしました。
それがコレ。
写真の水色のユニットがカメラです。
このカメラをRover-Cとシリアル通信で接続してカメラからの情報から黒いラインを見つけ、そのラインにそって走るようにしています。
結構、かわいい走りをしています。
続いて紹介するものは、趣を変えてラジコンです。
その名は、Turbo Racing
1/76モデルで、クルマのサイズは横25mm、縦50mmです。
この小さなクルマを無段階制御で動かすことができます。
これにはビックリです。
クルマの自動運転はプログラムを作り、学習走行もゆっくりやればいいので何とかできますが、ラジコンは難しかったです。
練習していないので下手糞のままです。
円形走行もままなりません。
練習しないといけませんね。
続いては、Zumo Robot
これはArduino Unoで動かすロボット用プラットフォームです。
4輪ではありますが、モータは2個で走行と操舵の制御をします。
このプラットフォームに色々なものを付けることでサッカーをしたり相撲をしたりライントレースをしたり物体の追跡をしたりできます。
こういうプラットフォームってありそうで無いんですよね。
僕は結構、Zumo Robotが気に入っていて色々な動かし方を試してみました。
Zumo Robotにライントレースさせたものがコチラ。
レーザー距離センサを使った自動運転がコチラ。
ここまで色々と書いてきましたが、大問題が残っています。
大枚をはたいて買ったJet Racer Proを思うようには動かせていません。
思うように動かせるようになるとこうなります。
昨年の6月の動画がコレ。
情けない姿です。
Jet Racer Proの走行速度が速くて学習するのに四苦八苦しています。
また、Raspberry Piで立ち上げ、途中でJetson Nanoに切り替えたのですが、その際に部品が壊れたり色々なことがあって回復はさせたのですが、そこで中断したままになっています。
そろそろ再開しますかね。
今回の記事を書いたのは、過去を振り返ることで、創作意欲がわいてくることを期待したからです。
毎日、youtubeを観て遊びほうけた脳に刺激を与えることができたかも知れません。
ちょっとづつエンジンを動かしていこうと思います。
今日はここまで。
では、また。





