確定申告を行いました。
令和3年分の確定申告を行いました。
先々週から始めていた確定申告の作業の結果として、本日、国税庁に確定申告をe-taxで送りました。
でも、昨年と同様、PDFは添付できないので医療費明細等は印刷して郵送しないといけません。

デジタル庁がやたらと賑やかですが、このあたりは全く変わらないですね。
e-taxソフトのバージョンアップはされており、今回も最新バージョンをダウンロードして使用しましたが、昨年同様、PDFを添付することができません。
昨年もe-taxで申請したのですが、医療費明細等を郵送していなかったので行政指導の手紙が国税庁から送られてきました。
今年は送られないように明日から必要書類を印刷し税務署に提出してこようと思います。
それにしても、こういう点は改善して欲しいですね。
本当に無駄です。
昨年、このことに関して税務署に相談の電話をしたら電話を受けた職員の人はパソコンが支給されていなくてパソコンを支給されている人に代わると言われて驚いたことを覚えています。
えっ?税務署の仕事でパソコンを持たずに仕事ができるの?何するの?
って。
これが今の日本で起きることが不思議です。
かたやデジタル庁。
だからデジタル庁と言われても、まあ大したことはできないんだろうなって思ってしまいます。
まあ、なにはともあれ提出したので一安心です。
明日、A4のコピー紙が届きますので、それで印刷をして明後日にでも税務署に提出すれば、ほぼ完了と思います。
今年も昨年同様収入は厳しいと思いますが頑張ります。
では、また。
1年ぶりの確定申告は戸惑います。
思い出すのに時間がかかりました。
1年ぶりの確定申告の作業は疲れます。

先週は比較的簡単な仕訳データの入力から始めました。
要は入出金の記録を逐一入力する作業です。
これは単純作業なので思い出さなくても比較的簡単にできます。
できればこれを先週中に終わりたかったのですが、ネット利用料の明細をドコモに申請して到着が昨日となった結果、今日まで入力作業をしていました。
一通り入力が終わり昨年のデータと見比べながら細かな修正に入ります。
この作業によって間違いを見つけ修正繰り返しました。
色々と忘れているものです。
僕は、確定申告用にマネーフォーワードというオンラインサービスを使っていますが、便利な反面、色々なことを知らなくても、覚えなくても青色申告ができるので何年やっても進歩がないですね。
仕訳データの修正も終わり、保険や医療費、年金関係のデータを入力しました。
昨年も収入はイマイチでした。
残念なことに税金が若干ではありますが還付される結果となりました。
もっとしっかりと稼がないといけませんね。
今週いっぱい内容の確認をしたうえでe-tax申請を行おうと思います。
今日はここまで。
では、また。
続報:Raspberry Pi 3 B+修理中
無理やりチップを除去しました。
強引と言えば強引ですが、機械的にレギュレータチップを除去しました。

作業開始からの基板の状態変化を示します。
スタート:綺麗な基板です。

手持ちのニッパーでレギュレータチップの除去開始:きれいには取れません。
レギュレータチップ底面に銅が付いています。

精密ニッパー登場:だいぶ取れました。
レギュレータチップの底面には沢山のホールが開いており、そこに銅が埋まって
いたんでしょうね。
精密ニッパーで細かいところを除去していった結果、底面の穴も見えてきました。

仕上は彫刻刀で短絡部分の除去:まだ少し銅は残っていますが短絡状態は
回避できたと思います。
ちょっと大胆に除去しましたがこれで大丈夫と思います。

作業後にテスターで5Vラインと3.3Vラインの導通を測定しました。
結果、短絡状態ではありませんでした。
手持ちのRaspberry Pi 4 B+の5Vライン、3.3Vラインの抵抗の値と比べ同等の結果であることを確認しました。
何とかできる可能性が出てきました。
さて、電源を手配しますかね。
どうしようかと悩みますが、3.3V、1.8V、1.2Vマルチ電源を手配することとします。
接続方法が悩ましいところですが、少し考えてみたいと思います。
明日から1週間はブログをお休みします。
この時期は確定申告の時期です。
明日から1週間で集中してやってしまおうと思います。
1年ぶりの作業なので思い出すところから開始です。
今日はここまで。
では、また再来週。
経過報告:Raspberry Pi 3 B+修理中
動かない理由は判りました。
前回の記事でRaspberry Pi 3 B+のジャンク品が動かない推定原因を書きました。
昨日テスターが届いたので早速レギュレータの出力を調べてみました。
レギュレータが作っている電圧3.3V、18.V、1.2V全てが0Vと、出力がされていないことが判りました。
何らかの原因でレギュレータが破損したようです。

レギュレータは上の写真の左下のちょっと大きめの四角くて沢山のピンが付いているチップです。
単に3.3Vだけの故障であれば当該ラインのLを除去し、ラインの接続用のハンダ穴からハンダを抜いてやれば良いと思っていましたが、ちょっと重症なのでこのやり方ではダメというか面倒です。
急遽方針変更し、レギュレータを基板から取り除くこととしました。
DIP部品の取り除きは嫌というほどやったことがありますが、面実装部品は経験がありません。
ネットで調べてみると2つ方法があるみたいで、一つは除去専用のブロアーで熱風を当て部品を外す方法、もう一つは下の記事のようにハンダにハンダを吸わせ除去する方法があるようです。
どちらの方法もハードルが高すぎて真似できません。
ということで無謀な方法に走ってしまいました。
それは、機械的な除去、です。
ニッパーでチップを破壊し除去しようというものです。
自分でも無謀なことをやったものだと思います。
現時点の状態はコレ。
写真左下の黄土色のところが破壊されたレギュレータです。

想定外だったのは、
チップのリード(足)が小さすぎて1本1本を個別に切れない。
どうやらリードだけで基板に付いているのではなくチップの底面も基板に固着している、ということです。
途中から、コリャ失敗だな、と思いながら、途中でやめても仕方ないので行くとこまで行くかと作業を続けています。
この状態では基板に電源を供給できないので、テスターで5Vラインの導通を確認しました。
見事に5VとGNDが短絡しています。
レギュレータを除去する作業でチップのピン間がショートしたんだろうと思います。
手持ちのニッパーはプラモデル用で歯が大きく細かなことができないので急遽、精密ニッパーをAmazonで手配しました。
続きの作業は、それが届いてからです。
精密ニッパーでチップをより綺麗に除去し、電源ラインのショートが無いことを確認出来たら次に進めます。
可能性は低いかな、と思いますが。
これで上手くいったら外部電源を使ってRaspberry Pi 3 B+を動かしてみようと思っています。
その電源の候補がコチラ。
必要最低限で考えるとCPUやその周辺用の電源である3.3Vと1.8Vだけでよいので下の電源モジュールでいけそうです。
気になるのは、Raspberry Pi 3 B+から1.2Vが加わっていることであり、ひょっとするとwifiやbluetooth関係の電源であるかも知れません。
このあたりはもう少し調べてみようと思います。
1.2Vが必要となった時には下のモノが候補としてあります。
または、1.2Vを諦めてwifiやbluetoothはドングルを使うという手もあります。
いずれにしても明日手に入る精密ニッパーでの作業次第です。
どうなることやら。
今日はここまで。
では、また。
速報:Raspberry Pi3 B+はジャンク品確定です。
望みは絶たれました。
ジャンク品として買ったRaspberry Pi3 B+ではありますが、心の中ではSDカード内のデータ破損ではないかと簡単な修理の可能性を信じていました。

Raspberry Pi3 B+にOSを入れたSDカードを入れなおして電源を入れましたが、メルカリのページに書いてあったように赤いLEDが点灯したままで何も動きませんでした。
色々ネットを調べていくとSDカードのデータ破損の場合には、電源ONの後に一瞬だけ緑のLEDも点灯するようです。
SDカード不良でない場合には、緑のLEDの一瞬の点灯もなく赤のLEDが点灯しっぱなしであるようです。
今回買ったものと同じ症状です。
僕と同じようにRaspberry Piの修理にチャレンジした人も沢山いるようで、今回もそれらの記事が参考になりそうです。
それらの記事にあるのは、Raspberry Piの故障は、
1)外部5V電源の電流容量不足
2)SDカードのデータ破損
3)電源周りの部品の破損
4)静電気による破損
と大きく4つに分けられています。
1)はRaspberry Pi3 B+が5V電源の電流3A必要なところを2Aとか1Aで使って動かないという現象です。
このことは既に知っており別件で5V電源を買うときに3A品を勝っていたので問題なしです。
電力不足問題 - Raspberry Pi Forums
2)は上に書いたように期待したけど今回は違いました。
4)の件を書いている人がいましたが、理由はRaspberry Pi3 B+が静電気対策をしていないということでした。
その人が調べたところ気中8KVで即死とありますが、そりゃそうでしょ、と思います。
静電気は簡単に10KV程度は貯まりますので8KVが高すぎるとは言いませんが、8KVの気中放電があれば普通は気づきます。
今回買ったRaspberry Pi3 B+が静電気で破壊されていたとは思いにくいですね。
また、こういう記事も出ていますのでRaspberry Pi3 B+が静電気に弱いというわけではないようです。
最後に残るのが電源の問題です。
これは十分にあり得る問題です。
例えばこういう記事がありました。
3.3V出力を壊してしまったというものです。
別の記事にこんなのもあります。
中級、上級編です。
Raspberry Pi3 B+の電源周りの回路図をネットで見つけました。
それがこれ。

ちっちゃくて見えないので拡大すると、
USBからの5V給電部はコレ。

5Vを電源としてレギュレータでシステムに必要な電圧を作っているところがココ。

ちっちゃいので、出力部を拡大したのがコレ。

レギュレータで作られている電圧は、3.3V、1.8V、1.2Vとなります。
回路を見て判ったのですが、緑のLEDを点灯させているのは3.3Vのラインです。
上の記事に会った電源の故障も3.3Vです。
今回もその可能性はあります。
テスターで調べてみる価値はあります。
今日お買い物に街に出た時にホームセンターでテスターを買おうと思います。
おっと、だんだんと最初から5000円の必ず動くRaspberry Pi3 B+を買ったほうが安く済んだという話に近づいています。
現物での確認
今回買ったRaspberry Pi3 B+はコレ。

今回問題となりそうな部分がココ。
左下にUSBコネクタがあり、その上の四角で沢山のピンが付いているチップがレギュレータになります。
3.3V電源が壊れているとしたら、上の回路図におけるL7の除去とPP8のハンダ除去を試みてみようと思っています。
ちなみにL7は先ほどのチップの周辺にある4つの小さな四角の黒い部品の内の一つです。

PP8は基板の裏面にあります。
それがコレ。
PP8はSDカードソケットのすぐ下にありました。
ハンダ吸い取り器も買わないといけません。
おっと。

ということで続きはまた今度。
今日はここまで。
では、また。
tensorflowをインストールできました。
やっとインストールできました。
今回も悩みました。
試行錯誤を繰り返し、たっとのことでIdeapad Duetにtensorflowをインストールできました。
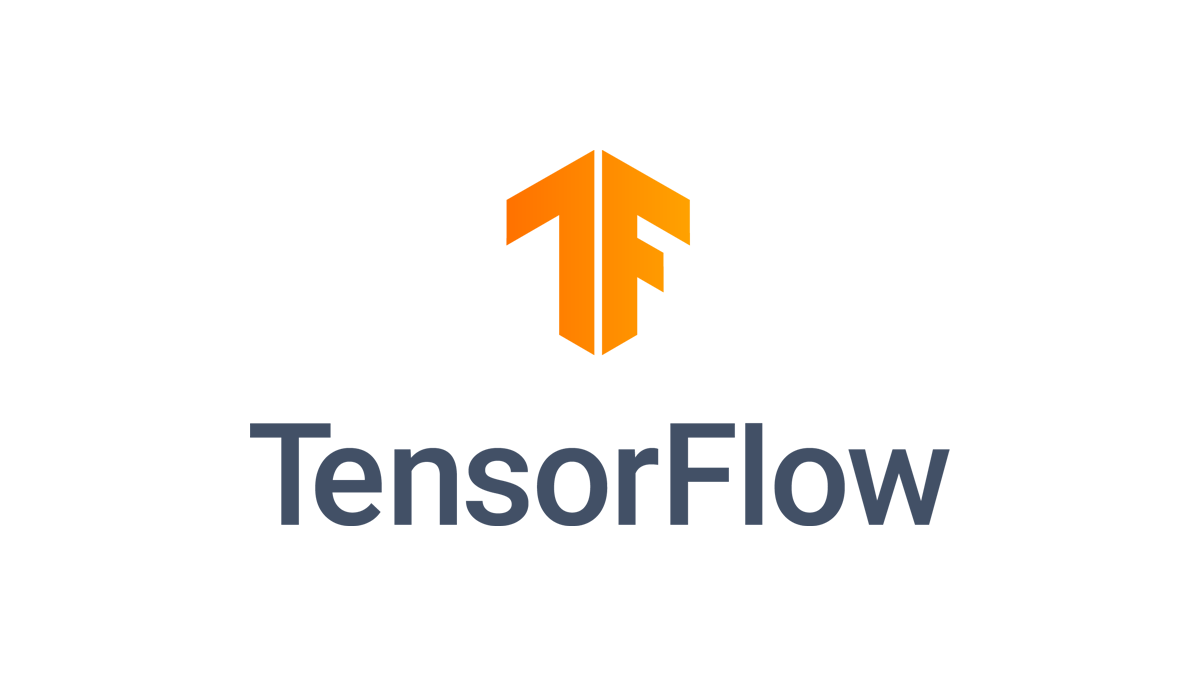
この記事では、どうやれば上手くインストールできるかを備忘録として記録しておきたいと思います。
なにをやりたかったか。
本件に取り組んだ理由は、以下のことをやりたかったからです。
ESP23 CAMからの画像をパソコンに送ってパソコン側で物体認識を行う。
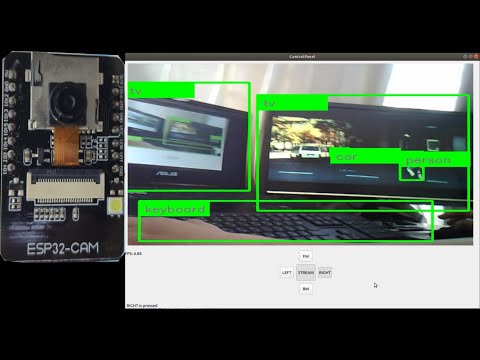
パソコンとしてChromebookのIdeapad Duetを使うこととしました。
Chromebookは低スペックでも使えるということが頭にあり、低スペック=tensolflow liteを使わないといけない、という思い込みが働き、ドツボにはまるきっかけになりました。
ドツボの始まりはどこから?
ドツボにはまった入口はココです。
ChromebookをLinuxで動かすんだったら今後のことを考えてUBUNTUを入れるべきよね、という軽い思い込みから始まりました。
それがコレ。
結果から言うとUBUNTUはやめてDebianを使うことになりました。
そして次の大きな間違いはtensorflow liteを導入しないといけないと思い込んだこと。
結論から言うと思い込みであってLite版でないtensorflowをインストールできました。
tensorfow liteのインストールは以下の記事を参考にして進めましたが、全くダメでした。
www.tensorflow.orgダメな状況を変えようと、Dockerのインストールをしたり、Bazelをインストールしたりと試行錯誤、紆余曲折を繰り返しました。
数日こういうことを繰り返してはダメという状態を続けた結果、この記事に出会いました。
題名は、
Lenovo Chromebook S330に、VSCodeとPython+Keras+Tensorflowを導入する
です。
github.com
この記事に書いてあることをやってみよう、ということが転機になりました。
結局、どう進めれば良かったのか。
上の記事をベースにしながら、こうやって進めれば良かった、という手順を記載します。
Step1:Ideapad DuetへのLinux環境の構築
これが結構大切です。
簡単にLinux環境は作れるんです。
1. 画面右下で時間表示をクリックする
2. [設定]をクリックする
3. [Linux(beta)]をクリックし、[有効にする]をクリックする
4. 画面の指示に従って設定を進める
5. 最後にターミナルウィンドウが開くのでLinuxコマンドを入力して動作確認する
そしてターミナルから下に記載するコマンドを入力してインストールされたLinuxの
バージョン確認を行います。
今回の件で、このことが一番大切なことでした。
cat /etc/os-release
その結果がコレ
Debianのバージョン11 bullseyeがLinux OSであることが判りました。

Step2:Linuxパッケージの更新
ターミナルから以下のコマンドを入力します。
sudo apt-get update
sudo apt-get upgrade -y
sudo apt-get dist-upgrade
sudo apt-get autoclean
Step3:ビルド環境の構築
ソースから落としたpythonをビルドするためのツールやライブラリを挿入します。
sudo apt-get install build-essential zlib1g-dev libffi-dev libbz2-dev
libreadline-dev libsqlite3-dev libssl-dev tk-dev
Step4:PyenvとPyenv-virtualenvの導入
将来の複数Pyrhonバージョン使用のためにPyenvを導入しておきます。
git clone https://github.com/pyenv/pyenv.git ~/.pyen
git clone https://github.com/pyenv/pyenv-virtualenv.git
$(pyenv root)/plugins/pyenv-virtualenv
Step5:環境変数の設定
テキストエディタで/.profileを開き、最下段に以下の行を追加します。
export PYENV_ROOT=$HOME/.pyenv
export PATH=$PYENV_ROOT/bin:$PATH
eval "$(pyenv init -)"
eval "$(pyenv virtualenv-init -)"
そしてターミナルから以下のコマンドを入力します。
$ source ~/.profile
Step6:Pythonのバージョン確認とバージョン変更
ターミナルから以下のコマンドを入力してPythonのバージョンを確認します。
python --version
結果は、Python 3.9.4 と表示されました。
調べたところtensorflowはpython3.9に対応していません。
そこでtensorflowが対応しているpython3.7にバージョンを変更します。
ターミナルから以下のコマンドを入力してバージョン変更と結果の確認をします。
pyenv global 3.7.5
python --version
結果、python 3.7.5 と表示されました。
Step7:pipとsetuptoolsの更新
ターミナルから以下のコマンドを入力してpipの更新を行います。
pip install --upgrade pip
pip install --upgrade setuptools
Step8:インストールされているpipのバージョンに対応したwhlバージョンの確認
これが最重要でした。
pipを使ってwhlファイルをインストールすることでtensorflowのインストールを行う
のですが、pipのバージョンによって対応するwhlファイルのバージョンが
異なります。
このことを知らなかったために何度も何度も色々なものを変えてのインストール
作業を行う羽目になりました。
まずやらないといけないことは、インストールされているpipのバージョンに
対応したwhlファイルのバージョンを調べることです。
ターミナルよりpythonを起動し、以下のコマンドを入力します。
from pip._internal.utils.compatibility_tags import get_supported
print(get_supported())
その結果がコレ
沢山のwhlファイルのバージョンが表示されています。
この中から使えるwhlファイルのバージョンを選ぶ必要があります。
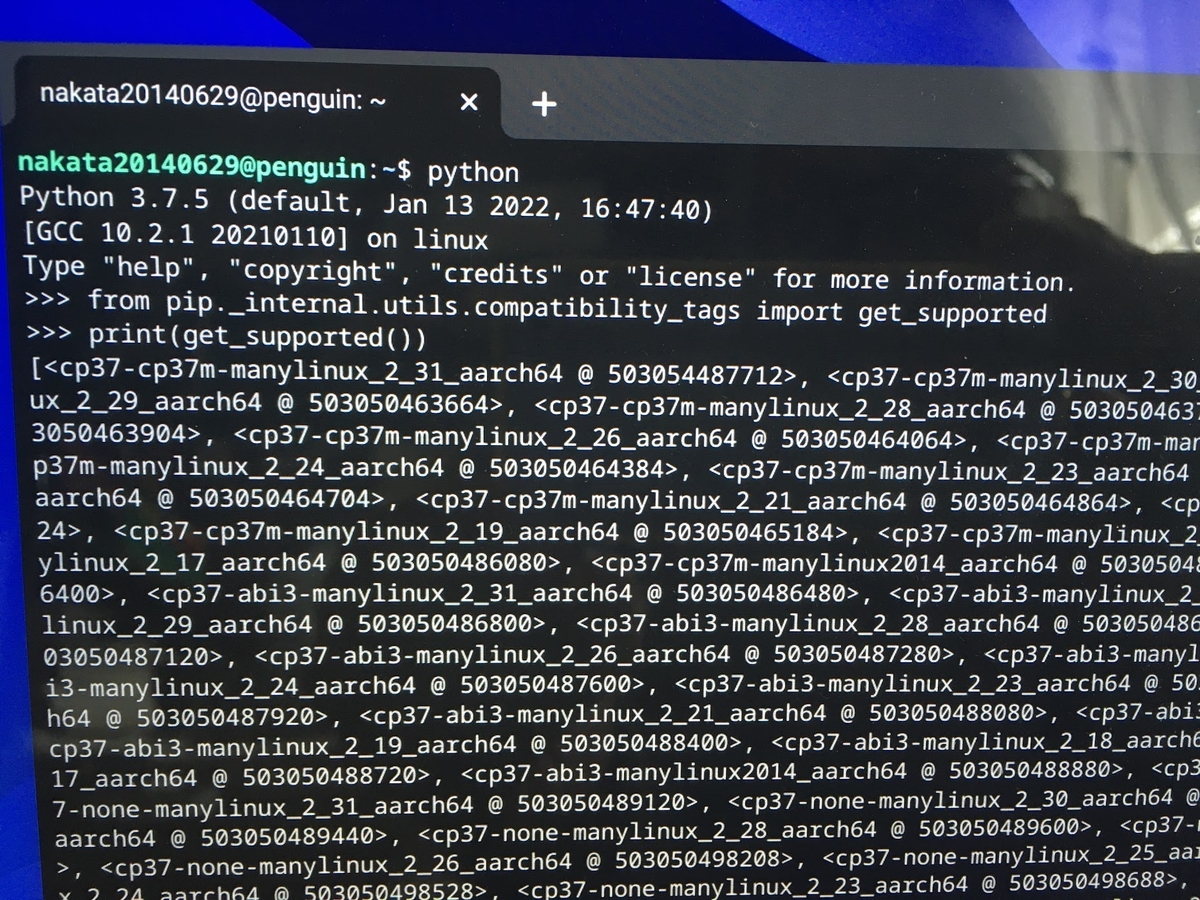
Step9:インストールするtensorflowのバージョン決定
このステップは結構思い込みが入っていますので間違えている可能性もあります。
僕がやったやり方は、Google先生に以下を聞きました。
tensorflow whl for python 3.7 debian
これはpython3.7に対応するtensorflowのwhlを教えて、というつもりです。
表示された結果を見ていきましたがなかなか思うようなものは出てきませんでした。
何ページも見ていく中で、下の記事を見つけました。
python 3.7(debian buster)に対応したtensorflowの候補は判りました。
記事の名前が表しているようにARM上で動くtensorflowということです。
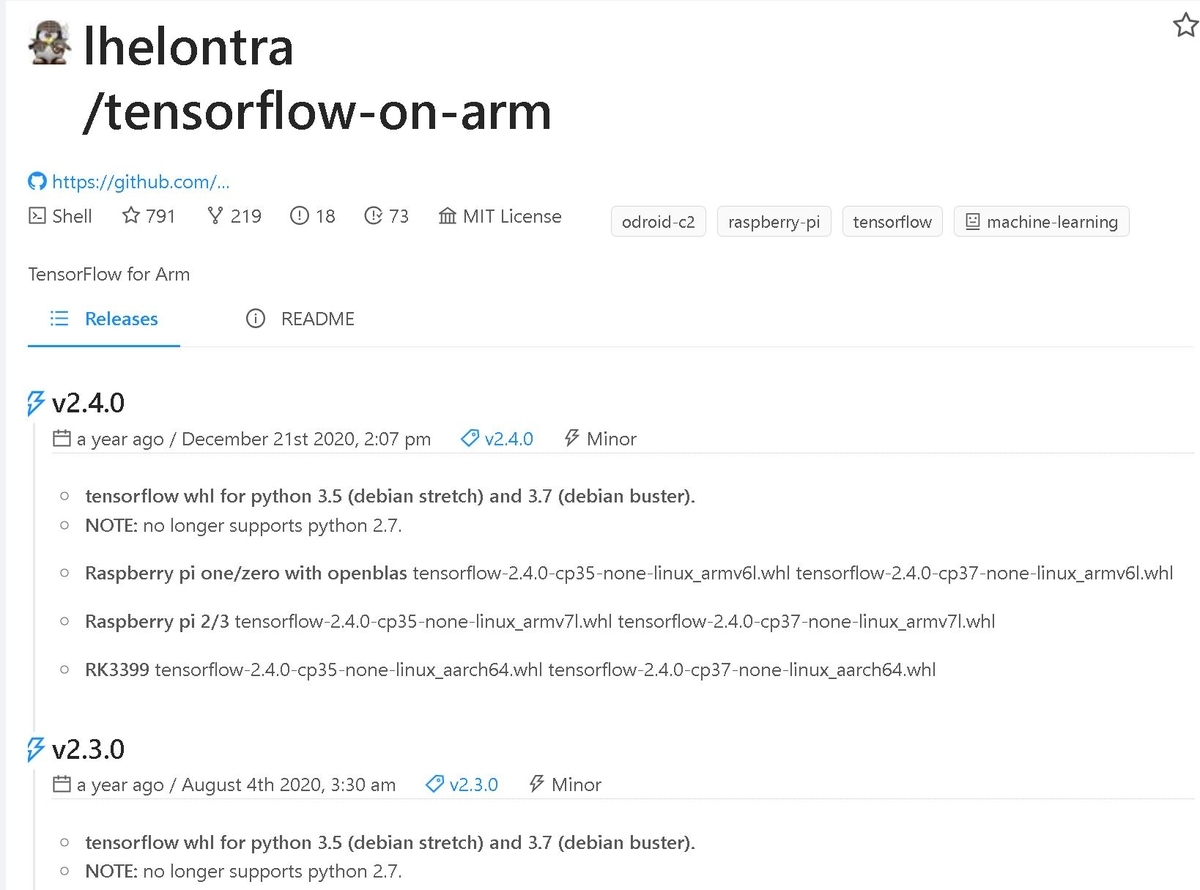
今のOSはBullseyeなのでBusterの次にあたります。
チョット悩むところですが、python3.7はBusterが対応で、python3.9はBullseyeが
対応であることを考えると、今はpythonのバージョンを3.7にしているので動くか
どうかのチャレンジをしても良いかなと思いました。
念のためにBusterとBullseysの違いは確認しました。
大丈夫とは思いますが、問題が出たら対応するしかないですね。
上のデータを見るとtensorflowのv2.4にはRaspberry pi用とRK3399用があるようで
どちらもARMチップなので使えるとは思いますが、今回はRK3399を使うことと
しました。
ここに書いてあるwhlのバージョンをStep8で調べたバージョンリストの中から
探します。
結果、cp37-none-linux_aarch64を使うこととしました。
whlファイル名称は、
tensorflow-2.4.0-cp37-none-linux_aarch64.whl となります。
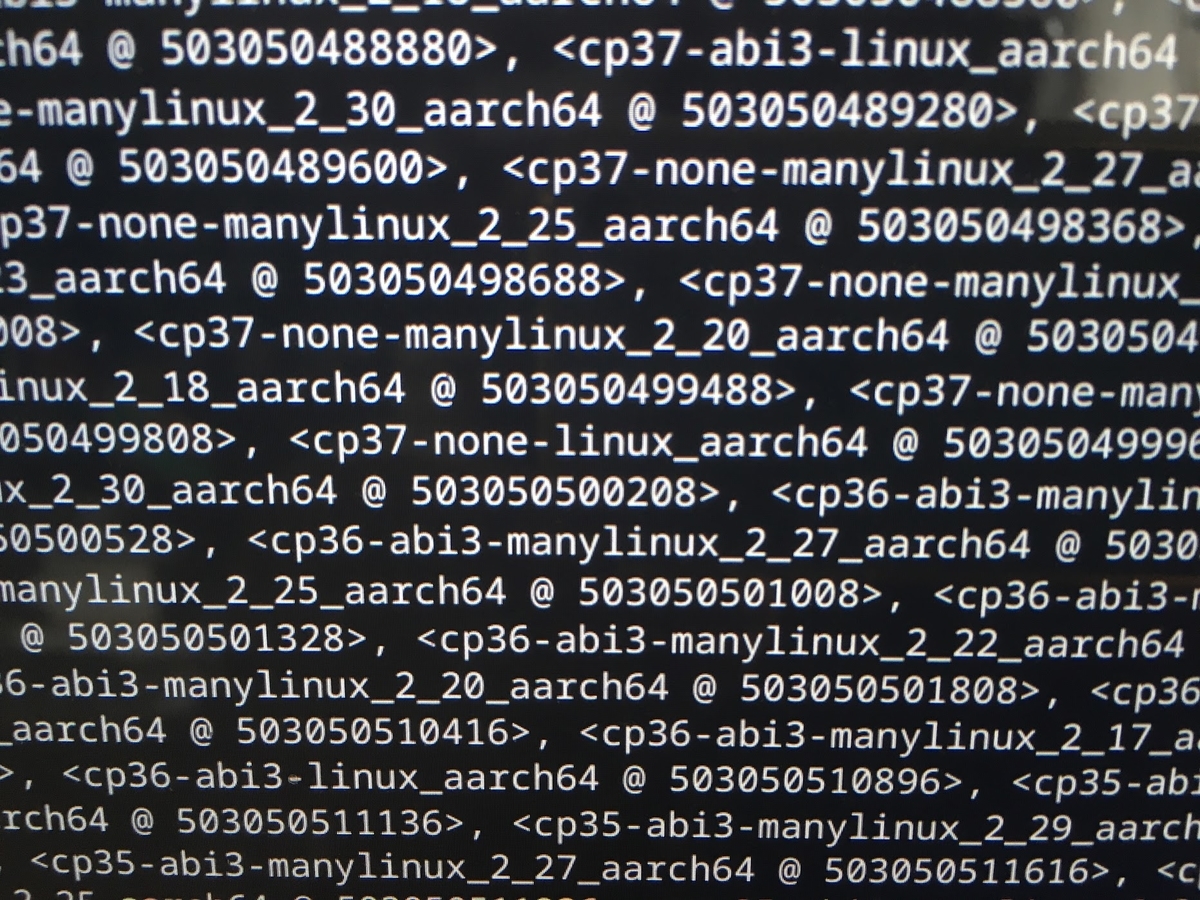
Step10:必要なライブラリーの導入
以下のライブラリーをインストールします。
Numpy
pip install numpy
Matplotlib
sudo apt-get install pkg-config libpng-dev libfreetype6-dev
pip install matplotlib
Jupyter Notebook
pip install jupyter
SciPy
sudo apt-get install libblas-dev liblapack-dev libatlas-base-dev
pip install scipy
scikit-learn
pip install scikit-learn
Pillow
sudo apt-get install libjpeg-dev
pip install Pillow
Pandas
pip install pandas
pandas-datareader
sudo apt-get install libxml2 libxslt1-dev
pip install pandas-datareader
Numba
sudo apt-get install llvm-3.8
LLVM_CONFIG=/usr/bin/llvm-config-3.8 pip install llvmlite==0.15.0
LLVM_CONFIG=/usr/bin/llvm-config-3.8 pip install numba==0.30.1
seaborn statsmodels
pip install seaborn
pip install statsmodels
keras
pip install keras
Pygame
sudo apt-get install libsdl-dev libsdl-image1.2-dev libsdl-mixer1.2-dev
libsdl-ttf2.0-dev
sudo apt-get install libsmpeg-dev libportmidi-dev libavformat-dev
libswscale-dev
pip install pygame
Graphviz
sudo apt-get install graphviz
pip install pidotplus
pip install graphviz
Step11:tensorflow-aarch64の導入
pipとwheelをインストール(更新)します。
curl -sL https://bootstrap.pypa.io/get-pip.py | python3 -
tensorflow-aarch64をインストールします。
curl -L https://github.com/lhelontra/tensorflow-on-arm/releases/download/
v2.4.0/tensorflow-2.4.0-cp37-none-linux_aarch64.whl
> /tmp/tensorflow-2.4.0-cp37-none-linux_aarch64.whl
python3 -m pip install /tmp/tensorflow-2.4.0-cp37-none-linux_aarch64.whl
以上が手順の全貌になります。
色々なライブりーをインストールしますが、その際にエラーが出ることもあると思います。
その時は、エラーの原因を調べて地道に対応していくしかありません。
さて、上の手順でやって、最後の最後に引っかかったのがtensorflowをインストールするときに自動的に行われるh5pyのインストールでした。
どうやらインストールしようとしているh5pyのバージョンが合わないみたいでした。
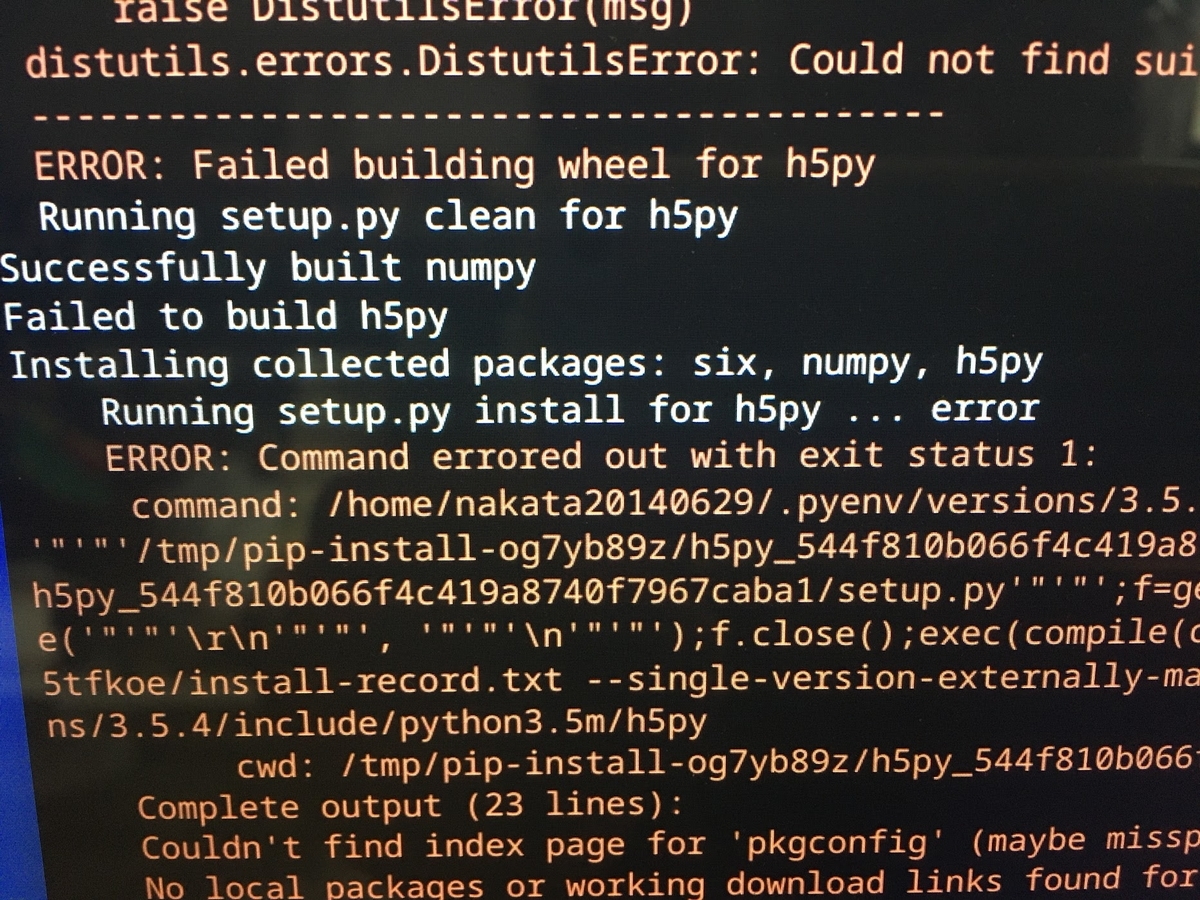
本件も悩みに悩んで調べた結果、以下の記事を見つけました。
この記事によればターミナルから以下のコマンドを入力すれば解決できるみたいです。
pip install versioned-hdf5
どうやらHDF5対応でh5pyをインストールするときに問題が起きているようで、それならばHDF5に適したバージョンのh5pyを事前にインストールしておくというようなことかなと思っています。
それをやった後にtensorflowをインストールしました。

結果がコチラ。
インストール後の確認の結果、tensorflowとしてバージョン2.4.0がインストールできたことが判りました。
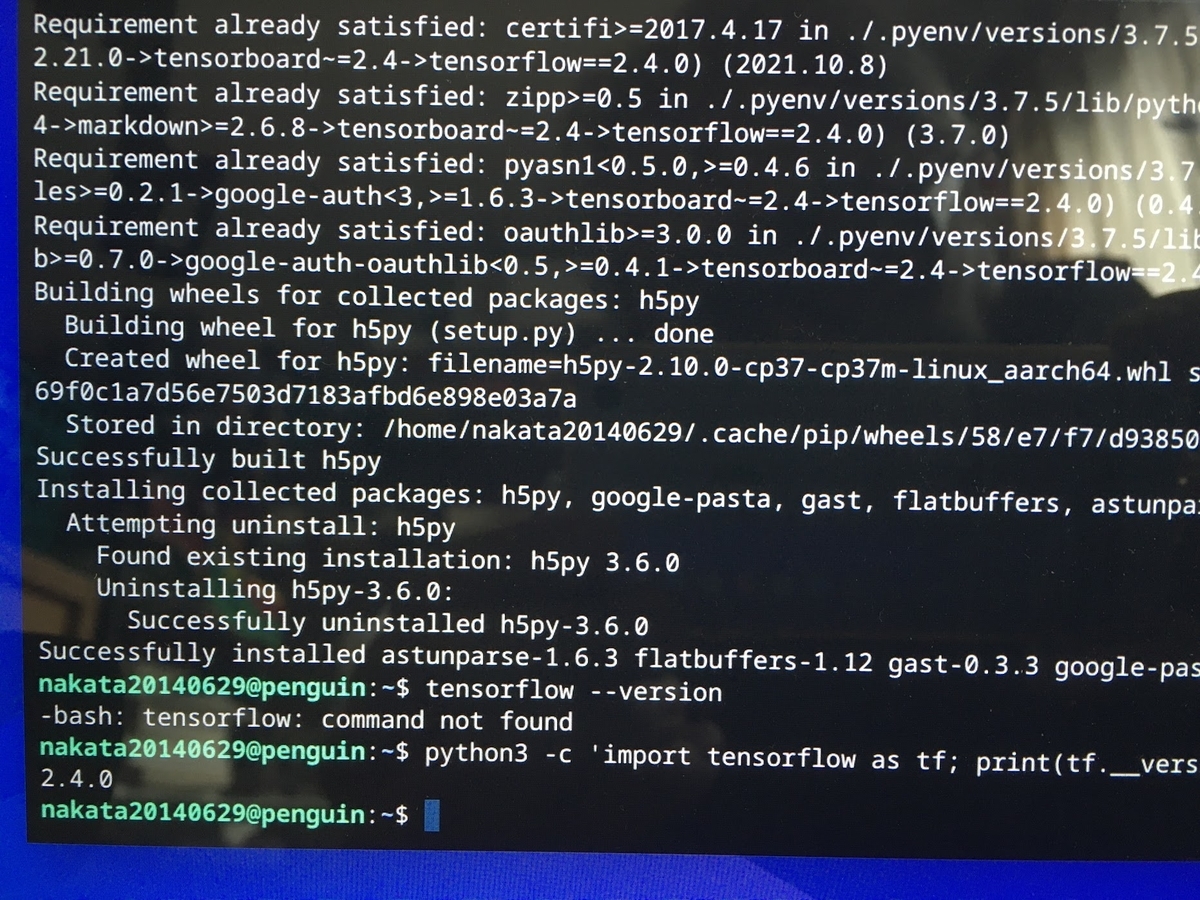
何日も何日も悩みに悩んだわけですが、やっとここまできました。
これからこの環境を使って本来やりたいことを始めることになります。
今日はココまで。
では、また。
またジャンク品を買ってしまいました。
今回は、Raspberry Pi3です。
またまたジャンク品を買ってしまいました。

僕は、Raspberry Piのうち、
Raspberry Pi2を3枚
Raspberry Pi4を1枚
持っています。
Pi2は、2枚を車タイプのオモチャに使い、1枚をオーディオ用に使っています。
Pi4は今は予備で持っています。
できればPiシリーズのすべての種類を入手したいと思っており、毎日メルカリをチェックしていました。
昨年から半導体不足による価格の上昇が止まらず、Raspberyy Piもかなり高くなってきました。
Raspberry Pi3は安くても5000円程度します。
昨日メルカリを見ているとジャンク品ではありますが1900円で出品されていました。
これはと思い出品者に価格の相談をしたところ1600円になりました。
買いだ、ということで本日購入手続きをしました。
買っちゃいました、またジャンク品を。
記載によると電源を入れてもLEDが赤く点灯するだけで何も動かないとのことです。
普通なら、残念だったね、壊れたね、となります。
でもですね、長くマイコンと付き合ってきた身としては、マイコンって簡単には壊れないものだと思っています。
僕が経験した事例で言えば、
・電圧を間違えて高電圧を入れた。
・極性を間違えて逆電圧を入れた。
・静電気で破壊した。
・水に濡らした。
こういうことでもしない限り壊れないと思っています。
要はほとんどのケースは、壊れた、と思い込んでいるケースが多いということです。
この記事にも同じようなことが書いてありました。

https://www.qsl.net/jr3bot/Toy/TomyMatk/Repaire/TM83_Micon_CaseRepair.pdf
今回買ったのは、これに賭けてのものです。
どうなることやら。
幸運を祈っておいてください。
今日はここまで。
では、また。
(参考資料)
スイッチサイエンスでは在庫ゼロで入荷未定です。

