明かりが見えました。 Bose soundlink miniの修復
何とかなりそうです。
今朝、布団の中でネットを見ながら考えているときに修復の仕方を思いつきました。
何とかなりそうです。

要は問題ではないかと思われるFFCコネクタをパスすれば良いわけで、パスの仕方を見つけました。
問題と思われるコネクタはPower supply boardのFFCコネクタで、そこからは下の図からも判るように以下の信号が来ています。
PVCC
PGND
Audio L(top)
Audio R(2nd)
Audio GND
要は、これら5つの信号をFFCコネクタを使わずに直接Battery connection boardの中継基板に繋いでやれば良いわけです。
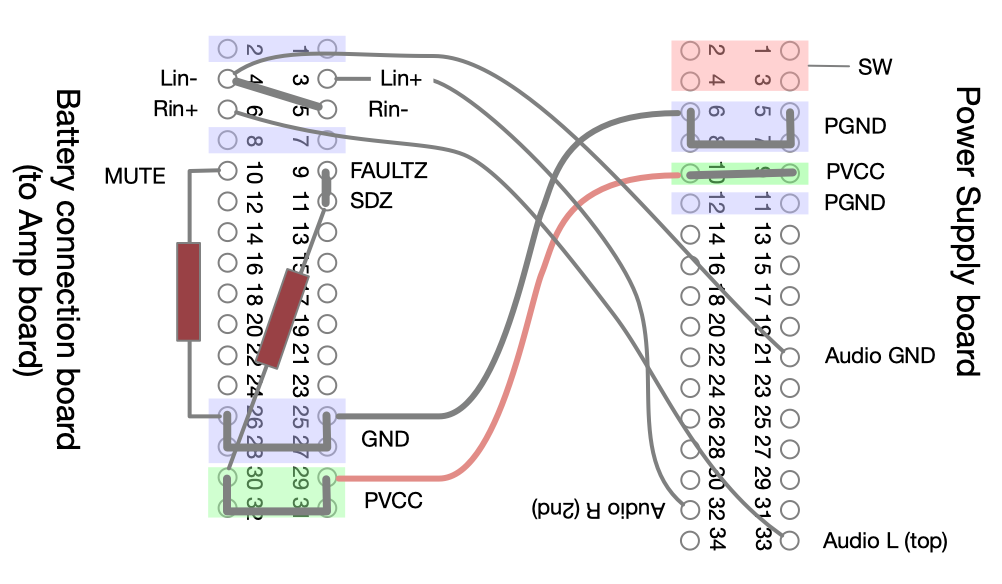
Audio L(top)、Audio R(2nd)、Audio GNDはオーディオ入力端子からの信号でPower supply board上のピンの位置も判っているので接続は可能です。
下の写真の左の黒いコネクタの右にある1番、2番、その中央にある3番がそれにあたります。
ここの信号を持っていけばOKです。

 気になるのはPVCCですが、電源は上の写真の黒いコネクタの下にあるコネクタから供給されています。
気になるのはPVCCですが、電源は上の写真の黒いコネクタの下にあるコネクタから供給されています。
ここにはDC12Vが供給されておりスピーカーへの給電とバッテリーの充電のための電源を供給しています。
このコネクタから直接PVCCとして供給してよいかどうかを確認するために回路を調べてみました。
それがコレ。
結果は、直接持って行ってOKです。

5つの信号(電源も含んでいますが)全て基板から直接持って行ってOKです。
これでFFCケーブルを使わないで接続できそうです。
何とかなりそうなことが判ったので、気分が乗った時にもう一度分解から始めてみようと思います。
今日はここまで。
では、また。
Bose soundlink miniを復元しました。
分解は簡単だけど復元は本当に難しいです。
いや~手間取りました。
ハンダ付けも悩ましかったですが、それ以上の難問が最後に待ち構えてました。
今回の記事では何があったかを書いておこうと思います。

ハンダ付けは悩みながらもなんとかできました。
ハンダ付けする回路は以前の記事にも示しましたが、コレです。
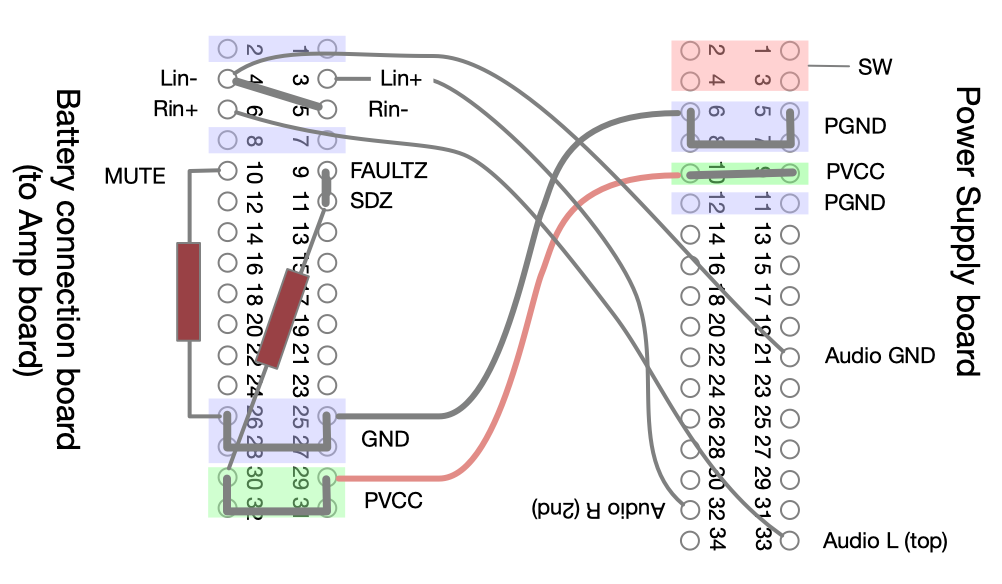
ハンダ付けした結果がコチラ。
これがBattery connection boardに接続する中継基板です。
今回は寸法は余分に取るのですがハンダ付けでミスしにくいようにリード付のケーブルを使用しました。

これがPower supply boardに接続する中継基板です。

これらの基板を接続したものがコレ。

この段階では最後に待ち構えている難題に気づきませんでした。
できたできたと喜んでいました。
本体への組込みは予想以上に難航しました。
本体への組込みには参りました。
スピーカーの組込みは簡単でしたが基板の取り付けは想像以上に難しかったです。
まずはスピーカーの取り付け。

裏から見ると。

いよいよ基板を取付けます。
まずは、片側から。
ケーブルや中継基板がかさばりますが何とか入れることができました。
ネット情報では、この中にバッテリーも入れていますが僕には到底無理でバッテリーを入れることは諦めました。
まあ、バッテリーを使う仕様ではないので問題はありません。

ここまでは手間取りましたが、まだ優しい範囲でした。
難関はこれからです。
下の写真にある基板の取り付けが難しいのなんの、もの凄く時間がかかりました。
何が問題だっかといいますと、基板と黒いプレートをとめている8本のネジが締まらない、ということです。
黒いプレートの取り付け自体が窮屈であり、位置の修正が思うように出来ません。
穴の位置がずれていることが判っていても修正できない、修正しようとすると黒いプレートを外して位置をずらす必要があるのですが、思うようにはずらせない。
何度やっても上手くいかず、最後に取った手段は、1本のネジをまずはある程度締めて位置を確定させる方法です。
続いて隣のネジを締め、次にその左のネジを締め、次に隣のネジを締め、とやって右から左の基板のネジに向かってちょっとづつ位置を確定していきました。
最後の1本の穴位置が少しずれて難航しましたが力ずくで入れ込みました。
このスピーカーを組み立てている人は凄いなと感心です。

でも、このネジの締め付けが最後に待っていた難問ではありませんでした。
難問はこの前に待ち構えていました。
上の写真にある基板の右のコネクタにFFCケーブルを差し込んでいますがここに問題が発生しました。
このコネクタには元々はスポンジ状の保護シートが付いていました。
この保護シートは粘着性の材料が塗ってあるようで剥がすのが結構面倒でした。
粘着性の保護シートを剥がし、FFCケーブルをコネクタから引き抜く際にコネクトに付いているFFCケーブル固定部材を痛めてしまったようです。
組付ける際にケーブルを入れ固定しようとすると固定用の部材が取れてしまいました。
ゲゲゲ、これは困った。
修理はできません。
さてどうしようと思って思いついたのが瞬間接着剤による固定です。
ということでケーブルを差し込んで差込口近傍に瞬間接着剤を付けましたが、手にも沢山ついてしまい大変なことになりました。
問題は、コネクタの接触面に入り込んでいないかどうかです。
万が一入り込んでしまっていたら接触不良でスピーカーは鳴らないことになります。
動かしてみないことには何とも判りません。
神様に祈りつつ最後まで組み立てていった次第です。
出来上がりがコチラ。
正面パネルも何とか元通りのできました。

裏面がコチラ。
こちらも問題なく復旧できました。
底面がコチラ。
バッテリーを入れることを諦めたら基板とケーブルをそれらしく収納できました。
使うときにはゴム底を付けてもいいと思っています。

これで復元完了です。
ネット情報のように美しくは行きませんでしたが何とか終わりました。
問題は動くかどうかです。
今日は勇気が無いのでここまでにします。
お楽しみは明日以降。
では、また。
ラズパイオーディオを始めました。
ブラックフライデーの時期になるとうきうきしますね。
アメリカに出向する前にはブラックフライデーのことを知りませんでした。
アメリカ人は、11月の中盤から仕事が手に付かなくなり、年明けまでふわふわしています。
その時期はアメリカ人のお買い物シーズンであり、代表的なものがブラックフライデーになります。
語源の由来はお店が黒字になるということみたいですが、アメリカでアメリカ人の買い物の姿を見ると納得してしまいます。
僕もアメリカにいるときにはブラックフライデーで日ごろに比べると大散財しました。
朝3時30分にアパートを出てアウトレットに行ったりモールに行ったりしました。
そういう癖がついてしまったのか、この時期になると衝動買いが始まります。
今回買ったのは、ラズパイオーディオシステム。
Raspberry Pi3とDAC(Digital Analog Converter)のセットをメルカリで買いました。
ハイレゾ音源を楽しむぞ、という気持ちです。

今回の記事では、購入からセットアップ、音楽を聴くところまでの過程について書いておきたいと思います。
まずは必要なものをメルカリで購入
最近の買い物はまずはメルカリに出品されているかどうかを調べるようにしています。
DACもピンキリなようですが音楽素人の僕には聴き分けれる能力はないので確実に動くものを入手することが第一です。
そうやって選んだものがコレ。
Raspberry Pi3 B(ケースと32GBのSDカード付)
PI HAT(DACカード)

今、Raspberry Piとしては、
Raspberry Pi2 B
Raspberry Pi 4B +
を持っておりもう一つ二つ手に入れるかなと思っていたのでRaspberry Pi3が手に入ったのは都合が良かったと思っています。
電源として5V 3Aが必要なのですが、Micro USB対応のものは2Aしかありませんでした。
まあ問題が起きて考えることにして前に進めました。
次はソフトの準備
ラズパイオーディオシステムを構築するためのLinuxディストリビューションには幾つかありますが、今回は有名なvolumioを使うことにしました。

volumioのサイトから必要なイメージをダウンロードしてSDカードにBalenaetcherを使って書き込みます。
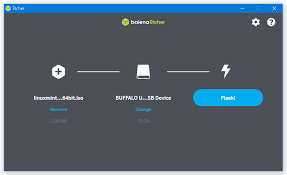
書き込んだSDカードをRaspberry Pi3のSDカードスロットに入れインストール開始。
手順は簡単、追加のモニタもキーボードもマウスも要りません。
手持ちのパソコンを使っての設定になります。
手順はコレ。
設定が終わったのでいよいよ音を出します。
Raspberry Pi3とDACを組み合わせた姿がコレ。

DACの出力をオーディオケーブルでBOSEのスピーカーのAUXに入力します。
全体像がコレ。
左下にRaspberry Pi3+DAC、右中央にBOSE soundlink mini、その下にMacbook Pro

これで全てです。
volumioはwebで動かします。
パソコンのbrowserから
http://volumio.local
と入力するとRaspberry Pi3上で動いているvolumioの画面が表示されます。
それがコレ。
この画面を使っての操作になります。

僕はラズパイオーディオやDACについての知識が無かったので最初、この画面を触っていったときにどうしようという感じになりました。
あれ?ウェブラジオしか聴けない?
音楽サーバーだもんな、音楽のデータを手に入れないといけないのかな?
さてどうしよう?と。
DACだから当然といえば当然ですよね、音楽サーバーを作って聴くためのものですから。
ネットに慣れすぎていると音楽データはネット上にあって手元で持つ必要がないので、目の前に音楽サーバー構築の仕組みが出てくると思わず悩んでしまいます。
色々調べていくとvolumioの使い方が判ってきて、Amazon musicやitumesの音楽を流す方法を知りました。
Macでいえばオーディオ出力先にvolumioを選ぶことであったり、iOS系で言えばAirplayを使うことでした。
その記事がコチラ。
オーディオ出力先にvolumioを選ぶということが、記事の最後の所にちょこっと記載があります。
Airplayに関してはコチラ。
さて音はどんなかな?
音質が伝わるかどうかはありますが、Macbook ProでAmazon musicのT-squareの楽曲を再生し、オーディオ出力先をvolumioにしてRaspberry Pi3に搭載したDACからBOSEのスピーカーに出力した音楽をiphoneで録音しました。
それがコレ。
当面はこの使い方で色々な音楽を聴きたいと思います。
また音楽データも準備していき音楽サーバーとしても使えるようにしたいと思います。
そうそう、ウェブラジオも聴きますよ。
今日はココまで。
では、また。
(参考記事)
volumioのマニュアル
https://cdn.volumio.com/wp-content/uploads/2021/09/Quick-Start-Guide-Volumio.pdf
Bose Soundlink Miniを修理することに決めました。
Bose soundlink miniの修理再開です。
先日、Anki Overdriveの車の修理に失敗したばかりですが、Bose soundlink miniの本格的な修理をやってみることにしました。

僕はBoseのスピーカーは3つ持っていました。
一つははるか昔に買ったデカいスピーカー、残り2つはアメリカで買ったBluetoothタイプのスピーカーでBose sounde revolve+です。
でも以前からBose soundlink miniの音が好きでいつか手に入れたいなとと思っており、今年になってメルカリで買うことになりました。
貧乏性で少しでも安くと思いバッテリーが充電できないというジャンク品を買いました。
簡単に治せると思っていたのですが、これが大間違いで新品のバッテリーに交換したりしましたが結局治せませんでした。
この一連のことは過去に記事にしていますので興味がある方は一読ください。
この時は内科的な修理をしたわけですが、今回は外科的な手術をすることにしました。
大改造です。
前回の修理の過程で判ったことは、バッテリーが充電できないことからスピーカーを鳴らすこともできず、バッテリーが充電できないのはバッテリーに問題があるのではなくスピーカーの制御部によるバッテリーの健全性判定が勝手にバッテリーが異常であると認識したことから始まっており、これを書き換えない限りこのスピーカーを動かすことはできないということでした。
ということで前回は一旦修理を諦めました。
ぜも、その時に調べた記事の中に外科的修理を行って、このスピーカーを動かすことに成功した記事もありました。
今回は、それと同じことをやってみます。
外科的修理って何をするの?
今回参考にする記事は2つです。
まずは分解の仕方を懇切丁寧に説明しているコレ。
これを見ながらスピーカーをバラバラにします。
そして改造内容はコレ。
この記事にあるように、Bose soundlink miniは下の図のような構成になっています。

問題は、Controller boardにあります。
ここにバッテリーが異常であるという情報が書き込まれています。
今回は、Controller boardを使わずにスピーカーを鳴らせるようにする改造を行います。
すなわち、
Power supply boardとBat.adapterを中継基板を作って接続し、
Bat.adapterとAmplifier boadを接続します。
ということで、今回のメインの作業は、Power supply boardとBat.adapterを接続するための中継基板の作成になります。
ここで厄介なのが基板に使っているコネクタがFFCであるということです。
素人にはまずハンダ付けは不可能です。
そう思いながら記事を見ているとブレイクアウトボードっていう単語が目に入りました。
下の写真の下の基板ですね。
あれ?FFCコネクタ付きの基板を売っているのか?

凄いですよね、Amazonで調べたら売っていました。
34ピンの基板と32ピンの基板を買いました。
実現すべき回路はコレ。

基板以外にジャンパーピンと抵抗が必要です。
ジャンパーピンは、ブレッドボードでも使えるようにしたのものを選びました。
抵抗はプルアップ抵抗です。
35年から40年前に基板を設計していた時はTTLを使っていたのでプルアップ抵抗は4.7kオームを使っていましたがCMOSの場合は4.7kオームでは小さいようで(電流が大きい)今回は10kオームとしました。
一通りの部品をAmazonで手配したので入手次第改造に入りたいと思います。
安心して分解することにします。
なんとか改造できそうなのでBose soundlink miniを分解しました。
本当にバラバラにしました。
分解前の姿はコレ。

バッテリーを外します。


裏のパネルを外します。
これは小さなマイナスドライバーをスピーカー本体とパネルの間に入れて剥がす感じで1周してパネルを取り外します。
ちなみに写真に写っているのがPower supply boardです。

そしてPower supply boardの横の黒い板部材を外します。

裏パネルと同じようにして表側のパネルも外します。

正面の黒い板部材を外します。

最後にスピーカー本体下部の基板(Controller board)を外せば分解終了です。
部品は上から、スピーカー、各種基板
各種基板は、左から、
Power supply board、Controller board、Bat.adapter、Amplifier board
下の写真に表パネル、本体、下パネル


バラバラです。
後は改造するだけです。
成功を祈っておいてください。
今日はココまで。
では、また。
(記事後記)
そういえば現役時代には、こんな本も買って読んでいました。
この本は不要になったのでメルカリに出品していますが、食いつきはイマイチです。
最近のエンジニアは興味ないのかな?
35年前に競合先の製品をチームで分解して解析したことを思い出します。
メカだめでなく電気系も、基板回りも。
僕はプリント基板のパターンを全部しらべて回路図に落としました。
8ビットマイコンだったので逆アセンブルもしたかもしれません。
時間がタップリある古き良き時代です。
ZumoのLine followerアルゴリズムの出来は完璧でした。
Zumo ロボットを走らせました。
Zumoロボット(Zumo shield for arduino とarduino unoを合体したもの)を走らせました。
今回は、Line followerというアプリを動かしました。

最初の思惑は、車の操舵に使っているアルゴリズムが良くなさそうだったら色々と修正を加えてみようと思っていました。
ところがところが、予想に反してアルゴリズムは完璧でした。
完璧な操舵性能でした。
どうやって動かすの?
ZumoロボットのLine followerの操作と動作の流れを下記します。
・Zumoロボットの電源ON
・ZumoロボットのZumo shield for arduino上のボタンを押す
・ZumoロボットがLine follow用センサのキャリブレーションを始める
ロボットはその場で左、右に回転し、センサの校正をします
構成の仕方はココに書いてあります
・キャリブレーションが終わるとZumoロボットは停止する
・Zumoロボットの位置をLineに対して正しく配置する
・ZumoロボットのZumo shield for arduino上のボタンを押す
・ZumoロボットがLine follow動作を開始し走行し始める
となります。
この動かし方はネットで調べないと判りません。
取扱説明書が付いてくるわけではなく、必要な情報は自分で全てネットから入手する必要があります。
そういう時代なんですね。
どんな感じで動いた?
Zumoロボットの操舵アルゴリズムの良し悪しを判断するために公式?の走行路を使うことにしました。
それがコレ。
寸法はコレ。
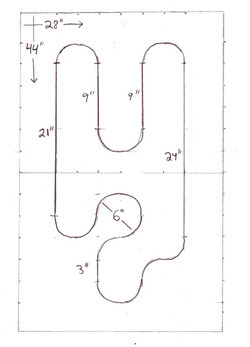
この寸法に従って作ったものがコレ。
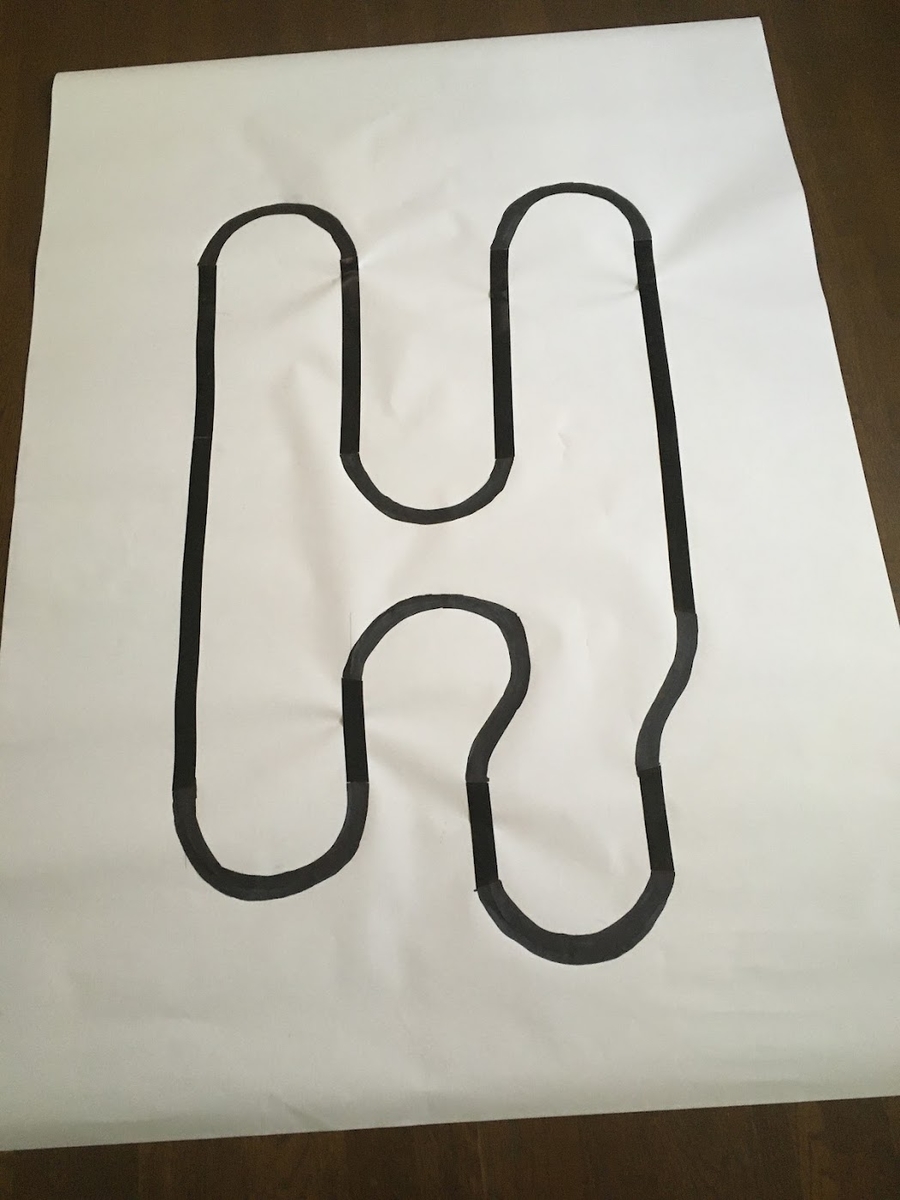
ここでもダイソーが大活躍です。
この白い紙は4枚で税込み110円でした。
このコースの上にZumoロボットを置くとこんな感じになります。

実際に動かした動画がコレ。
見て頂いたら判るように、直線走行での安定性は当然のことながら、カーブやカーブを抜けた後の操舵に全く無駄がありません。
ちなみにZumoロボットは、75:1のハイパワーモータを使っており最高速度における回転数は400rpmです。
この動画におけるZumoロボットの走行速度は最高速度で設定しています。
これはなかなかのものです。
特に修正が必要には思えません。
どんなアルゴリズムで操舵しているの?
Zumoロボットの操舵にはPID制御が使われています。
PID制御は目新しいものでは無く大昔からある制御方式です。
Zumoロボットのソースコードを見てみると下のようなPID制御の式になっていました。
計算で求めたspeedDifferenceの値を使って2つのモータの回転数を制御して操舵を行っています。
Arduinoにハマってしまうかもしれません。
Zumo shield for arduinoを買いました。
クモ型ロボットを動かそうとしている記事を以前書きました。
クモ型ロボットにはマイコンとしてarduinoが使われています。
僕は大昔、年で言うと40年前にはCPUとして6809を載せたマイコンを使ったり自分で設計したりしていました。
30代半ばには電子回路の設計をやる機会も無くなりリタイヤした後に、久々にマイコンを触り始めたという次第です。
触り始めたマイコンは、Raspberry Piであり、これはとても扱いやすく色々なことができて結構楽しめました。
次に手に入れたのが、Jetson nanoでこれはこれでRaspberry Piとはまた違った面白さがありました。
そして今回手に入れようと思ったのがarduinoです。
ということでまたまた衝動買いをしてしまいました。

今回もメルカリで買いました。
まずは、コレ。
Zumo shield for arduinoです。
実物はコレです。

これには走行用のモータとドライバが付いています。
これにコントロール用のarduino unoを載せます。
それがコレ。
実物はコレ。

これでロボット自体は走行できるのですが、それだけでは面白くないのでRaspberry Piも載せることにしました。
そうやって組みあがったのがコレ。
上から順に、Raspberry Pi4、arduino uno、Zumo shield for arduinoとなります。


arduino unoとZumo shield for arduinoはコネクタで繋がっています。
Raspberry Piとarduino unoはUSBで繋ごうと思っています。
でも、これが出来るのはとうぶん策になる可能性もあるのでZumo shield for arduinoとarduinoだけで遊べるようにZumo shield for arduinoにラインセンサを付けることとしました。
これがあればライントレースで走らせることができます。
手に入れたラインセンサーがコレ。
実物はコレ。

なんとハンダ付けを自分でやらないといけませんでした。
ハンダ付けをしてZumo shield for arduinoに取り付けた姿がコレ。

正面から見た姿がコレ。
Zumo shield for arduinoの下にあるのがソレです。
ハードの準備ができましたのでソフトのインストールにかかります。
Arduino IDEを使います。

クモ型ロボットを動かす時にarduino ideをパソコンにインストールしましたので今回はそれを使います。
開発環境は準備できているのでアプリのインストールに入ります。
いつものGithubでアプリをゲット。
それがコレ。
ここには色々なアプリが入っています。
ライントレースも入っています。
簡単にできるだろうと思ったらハマってしまいました。
アプリをインストールしコンパイルしてarduinoに書き込むときにエラーが出てしまいました。
原因が判らず色々と調べた結果、下の記事を見つけました。
この記事に従って調べたところ原因はボードの種別が違っていたことでした。
クモ型ロボットに使われていたarduinoのタイプはarduino unoではありませんでした。
今回の作業の前にはクモ型ロボットのアプリを動かしていたのでボードタイプがarduino unoではないものになっていました。
こういう基本的なところで間違えていると判りにくいものです。
ボードタイプをarduino unoにすると問題なく書き込め、めでたしめでたし。
それでは動かします。
まずは簡単なルートでテスト走行です。
以前、メカナムロボットをカメラを使っての自動でのライントレース走行させたときの走行路というか紙がありましたので再利用しました。
では、電源ON

ラインセンサも動いているようです。

それでは位置について、

走行開始
なかなかの速度で走っています。
動くことが判りましたので、これで色々なことを試してみることができます。
今日追加でBluetoothシールドをメルカリで手配しました。
これが届いたらこのロボットをBluetoothでゲームパッドを使って動かせるようにしてみようと思います。
今日はココまで。
では、また。




