Hyper-Vを入れてみました。
久々にwindowsをいじりました。
メインマシンをminsforum TH50に切り替えることにしたので、今のメインマシンであるSurface Laptop2をいじってみることにしました。
minsforum TH50が到着するまでには、まだまだ日数がかかりそうですがSurface Laptop2が動かなくならない程度で触ってみます。
今回は、仮想マシンのインストールをしてみます。
今回使う仮想マシンは、Hyper-Vです。

Raspberry PiやJetson Nano、Arduino nanoを使っているとUBUNTUを使うケースが色々と出てきます。
今までは、Macbook Pro 16とLenovo Ideapad DuetにUBUNTUを入れて対応してきたのですが、windows機でコード開発をやっている関係でwindows機でUBUNTUが動く方がメリットがある場合が沢山あります。
windows用の仮想マシンとしてはVMwareなどがありますが、仮想マシンを入れるとSDDを消費したり、処理速度も遅いのではないかと思い、今までは避けてきました。
minsforum TH50が来た時にそれに仮想マシンを入れるつもりなので、その準備としてどの仮想マシンを使うのが良いかを調べる目的で幾つかの仮想マシンの評価をしてみたいと思っています。
今回は、第一弾として、windowsの標準機能にあるHyper-Vを入れてみます。
Hyper-Vはwindows Proでないと使えないという記事が沢山ありますが、そんなことはなくてwindows homeでも使えます。
僕のパソコンはwindows 10 homeですがHyper-Vをインストールして動かすことができました。
Hyper-Vってどんなもの?
Hyper-Vの紹介記事を以下に示します。
下の記事はMicrosoftが出している記事ですが、この中にはwindows 10 homeではHyper-Vは使用できないと書いてあります。
これがあるので皆、使えないと思っているようです。
ところがこれが違うわけで、以下のような記事を見つけました。
確かに上のやり方でHyper-Vを有効にすることができました。
それではUBUNTUをインストールしてみます。
Hyper-Vが動くようになりましたのでUBUNTUを入れてみました。
そして動かした結果がコチラ。
Hyper-VにUBUNTUをインストールした状態です。
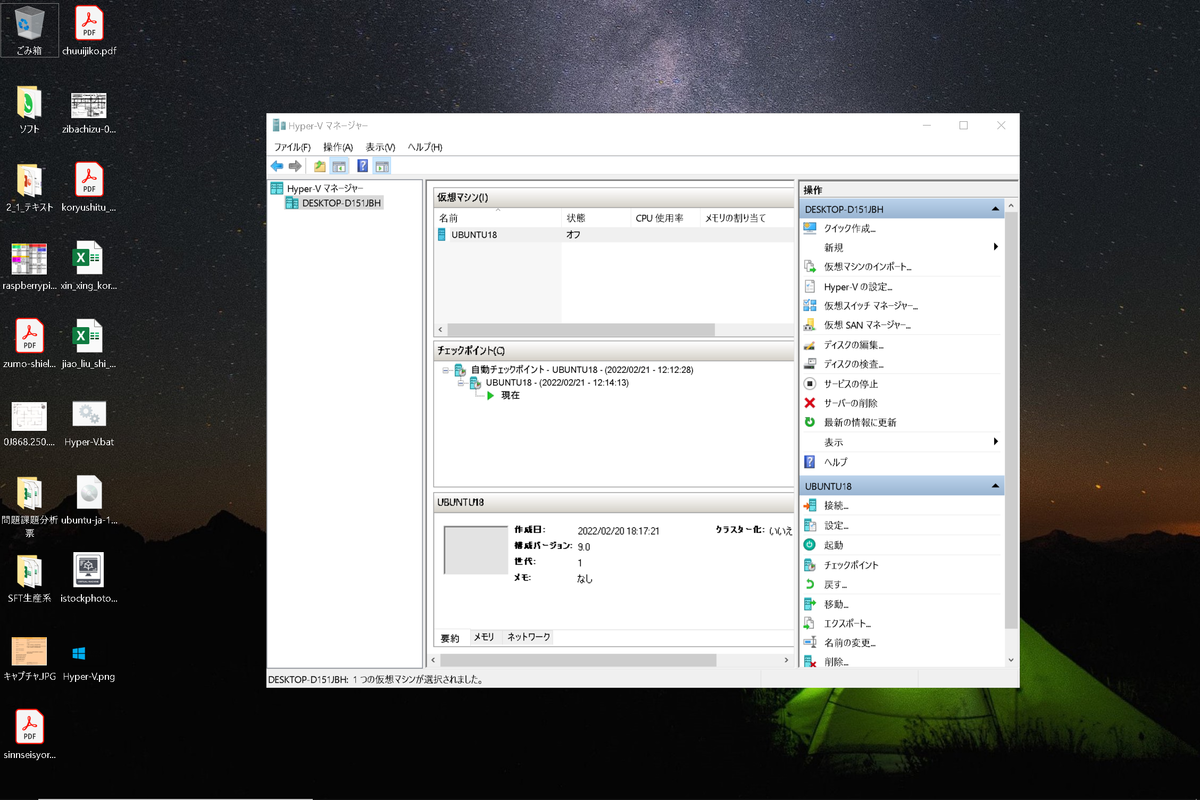
そしてUBUNTUを起動。
動くには動いたけれど、重い。
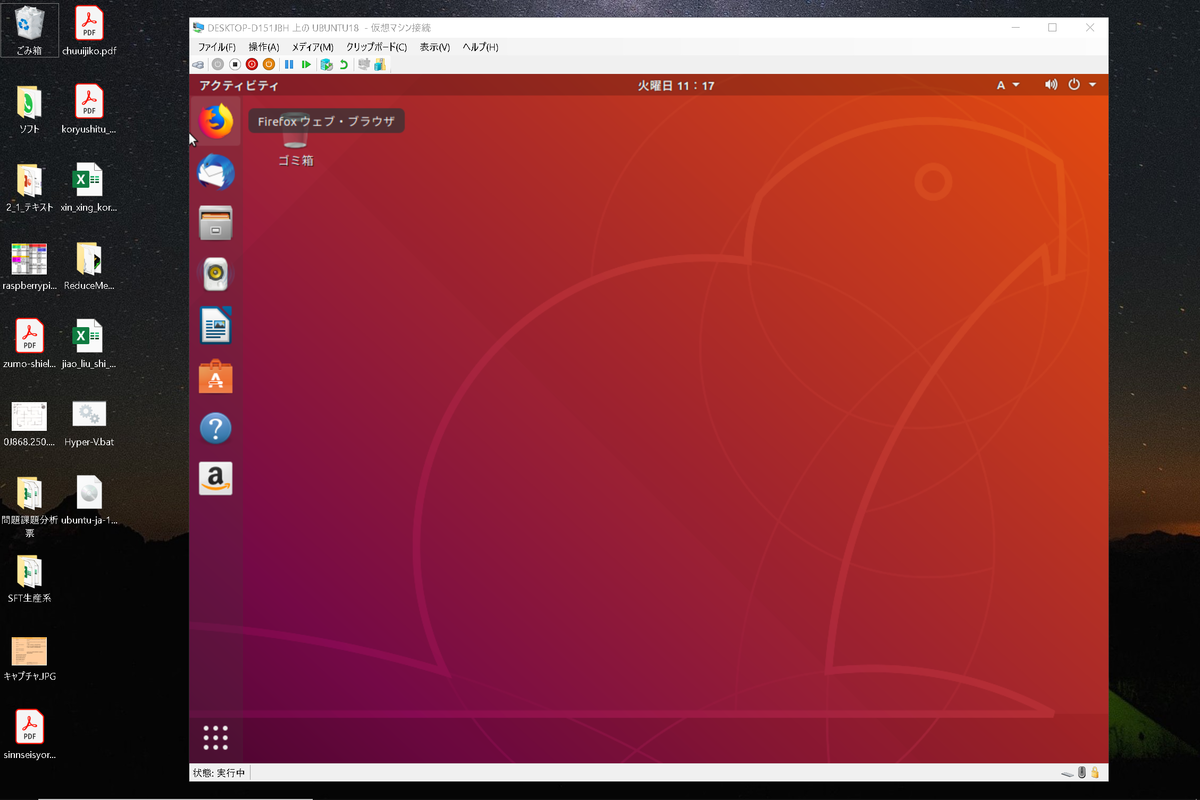
7世代のcore i5、メモリ8GBには少々荷が重い処理のようです。
パソコンの動きが全体的にもさっとしたというか、反応にちょっとしたラグが出ているように感じます。
UBUNTUを使ってみて反応の具合を確かめてみたいと思います。
それが終わったらVMwareやDockerなども調べてみようと思います。
今日はココまで。
では、また。
それにしてもタイピングも思い。
悩むところだな。
久々にミニPCを買いました。
悩んだ末に買いました。
2週間前ぐらいから気になるミニPCがありました。
それは、minisforum TH50です。
姿は、コレ。

ミニPCなので画面もキーボードもありません。
今なら定価の13000円引き、という甘い言葉に悩まされ、2週間、色々と調べた結果、えいや、と、購入のボタンを押してしまいました。
CPUがcore i5 11320H、GPUがIntel iris Xe Graphic、 メモリが16GB、SSDはM2の512GBで、68700円です。
要は、インテルの11世代CPUに高速のGPUが載ってこの値段です。
明らかにお買い得と思います。
Minisforum EliteMini TH50store.minisforum.jp
今はAMDのCPUが華やかに宣伝されていますが、インテルのCPU開発のために装置を開発し工程獲得競争を続けてきた身としては何とかインテルには勝って欲しいし、インテル製品を買いたいという気持ちが強く働いています。
今回の購入判断には、そういう面も強く影響しています。
ネットでの評価は如何に?
この2週間、色々と調べました。
結果は、悪くはないが、というものでした。
というのもインテルの12世代CPUが発表されており、これがAMDを遥かにしのぐ性能を持ったものと言うので11世代を買うのではなく12世代を買うべきだ、というものです。
12世代を称賛する動画はコチラ。
インテル11世代CPUを搭載したminisforum TH50の評価はコチラ。
仕事用には悪くないけどね、というものがほとんどですね。
minisforum TH50に2万円ちょっと足すと、皆が絶賛しているminisforum HX90が変えます。
minisforum HX90の絶賛動画がコチラ。
でもこれにはAMDが載っているんですよね。
これを買うわけにはいきません。
どうしようかな、と悩んだ結果、インテル11世代について調べてみることにしました。
というのも、僕は昨年は手持ちのパソコンを整理して一時期は2台にまで減らしたのですが、今は、また増えて4台ほど持っています。
その内訳が、
Surface Laptop2:インテル7世代core i5、アメリカで2018年に購入(windows10)
Macbook Pro16:インテル9世代core i9、2020年購入(MacOS、windows10)
Lenovo Ideapad Duet:Mediatek ARMチップ、2021年購入(chromeOS、UBUNTU)
Lenovo Ideapad U350:中古で購入(UBUNTU)
Macbook Pro 16にwindowsを入れているのはSteamsでゲームをやるためのものです。
windowsの切り替えが面倒で、結局のところあまり使っていないのが実態です。
メインマシンは、SurfaceLaptop2で毎日使っています。
Macbook Pro16は勿体ないことにネットフリックスやyoutubeを毎日流す存在になっています。
こういう中でminisforum TH50を買うということはメインマシンであるSurface Laptop2に置き換えることを前提にする必要があります。
Surface Laptop2にも購入に関する思い入れがあり、これはこれで手放せない存在です。

下の表はインテルの開発コードを説明するものです。
コード名Haswell(P1270)の獲得を目指して装置の開発を進めていましたが時間的に厳しくて14nmプロセスであるBroadwell(P1272)からの適用となりました。
我々が開発した製品の最初の適用コード名がBroadwellのP1272プロセスでした。

そういうこともあって、P1272プロセスを使ってできたインテルのCPUを搭載したパソコンが欲しいなと思っていた時に出たのがSurface Laptop2でした。
これがまた安かったので。
アメリカのMicrosoftでcore i5、8GB、256GB、画面は2256x1504で700ドル台だったように記憶しています。
僕は、Surface Laptop2には本当に満足しています。
普通の作業には何の支障もなく動きますし、画面も精細で美しいです。
引退させるにはもったいない感じがしますが、一旦お休みさせようと思います。
minisforum TH50のCPUってなに?
minisforum TH50には、インテル11世代のCPUが載っており、コード名はTiger Lakeです。

これは10nmプロセスのCPUになります。
これは多分P1274プロセスで、僕がアメリカに出向していた時にインテルが歩留まり、生産性改善で悩みに悩んでいたものだと思います。
この活動には我々も全面的に参加したわけですが、非常に難しいお題であったと記憶しています。
たった10nm程度の膜を数分から数十分かけてエッチングするわけで、車で言えばブレーキを踏んでエンジンを吹かして少しづつ前に進むというようなものでした。
排気ポンプにも負荷がかかり、ターボ分子ポンプの故障予知機能なども開発しました。
故障して動かなくなる1週間前に故障を予知するというものです。
装置性能の劣化を見つけ、いつも同じ状態で処理できるようにと装置状態の劣化の具合を機械学習を使って判断するような機能の開発も進めていました。
そういうことをやってきた結果として出てきたCPUがTiger Lakeになるわけで、これはこれで感慨深いものがあります。
ということでインテルの最新CPUである12世代Alder Lakeが出たにも係わらず、インテル11世代CPUであるTiger Lakeを載せたminisforum TH50を買うことにしました。
これも中国のメーカなので手配から到着までは1週間チョットかかります。
気長に到着を待ちたいと思います。
参考までのインテルのロードマップ的な図を載せておきます。
インテル、頑張れ!
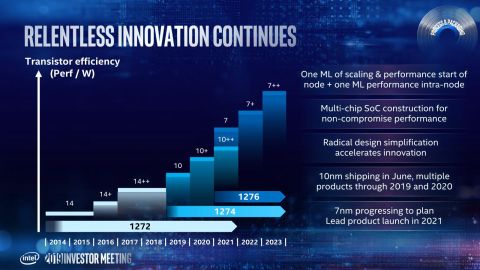
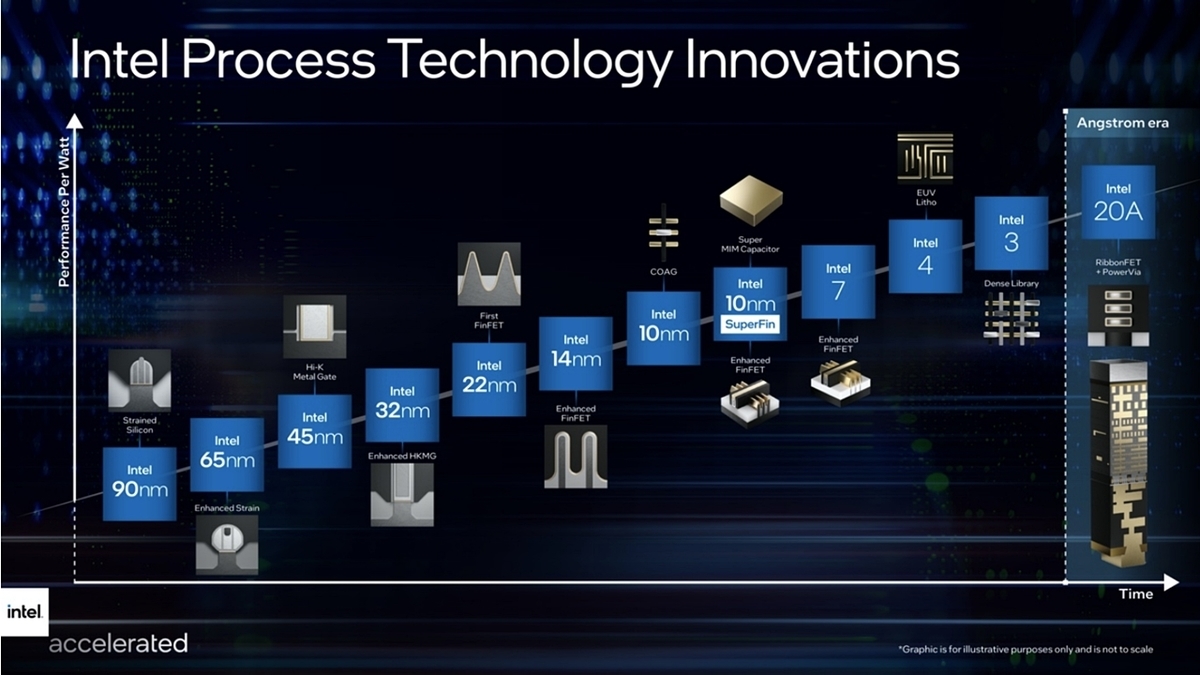
今日はここまで。
では、また。
Zumo Robot自動運転動画です。
動きました。
超音波センサHC-SR04を使ってのZumo Robot自動運転のコードを作ったので動かしてみました。

昨日の状態のコードで動かした動画がコレ。
一応、壁までの距離を測り姿勢を変えて走行はしていますが、壁との距離が離れていたり同じ場所で距離を測定し続けたりしています。
カッコ悪いので少し変えてみます。
距離の測定を正面と左右の30度ずらしたところで行っていますが、これを正面と左右の60度ずらしたところで行うようにして少しでもオープンなエリアを見つけれるようにしてみました。
その結果がコチラ。
同じ場所で測定し続けることは多少は改善されていますが、壁までの距離が遠く、走行動作が窮屈そうに見えます。
これを少しでも改善できないかと壁までの距離を50㎝から30㎝にしてみました。
それがコチラ。
壁に当たりすぎているので、姿勢を変える前に一旦バックするようにしたのがコチラ。
おお、4つのケースの中で一番マトモな状態になりました。
まだまだ改善すべきところはありますが、結構楽しめる動きになってきたかなと思います。
超音波センサHC-SR04は使えますね。
今日はここまで。
では、また。
Zumo Robot 自動走行アルゴリズム
超音波センサを使った自動走行アルゴリズムを考えました。
超音波センサを幾つ使うかによってアルゴリズムは変わると思います。
今回は、超音波センサを1つ使ったときのアルゴリズムを考えました。
できれば超音波センサを前用、右用、左用と3つ使いたかったのですが、小さいサイズのブレッドボードが1つしか無かったので超音波センサを1つとしました。
その姿は前回の記事にも出していますが、コレです。
デバッグなので、アイスホッケーのパックの上に載せて車輪の回転ができるようにしています。

さて、アルゴリズムはどうしますかね。
1つの超音波センサの活用法
1つしか超音波センサがないので、方法は2つ。
1つの方法は、前だけを測定し、障害物があった時には左右のどちらか決めた方向に姿勢を90度変えて、そこで同じように測定し、障害物が無ければ直進し、障害物があば同じように姿勢を90度変えて測定を行うということを繰り返す。
これが一番簡単な方法とは思いますが、この方法では部屋の壁沿いに走行しそうなのでイマイチな感じがします。
90度の姿勢変更を例えば45度とかにしてやってみても良いかも知れませんが壁沿い走行の可能性は残ります。
2つ目の方法は、その場で3方向に向けた距離を測り、一番良い方向に姿勢を変えそうこうするという方法です。

止まっている位置で正面の距離を測り、姿勢を右に少し変えて距離を測り、それから左に少し姿勢を変えて距離を測り、一番距離が長い方向に姿勢を変えて走行する。
この方法であれば、その場その場で障害物から一番距離が離れている方向に姿勢を変えることになり、自動走行っぽく走れる可能性はあります。
必要なコードは?
このアルゴリズムに必要なコードは以下の4つ。
1)Zumo Robotoのモータを動かすためのコード
これはZumoMotor..hというライブラリがあるのでこれを使います。
2)超音波センサHC-SR04で距離を測定するためのコード
これはNewPing.hというライブラリがあるのでこれを使います。
3)正面、右、左を向いて距離を測るためのコード
これは自分で作ります。
4)測った3つの距離から進行方向を決め、その方向に姿勢を変えるためのコード
これも自分で作ります。
大まかには以上になります。
正面、右、左を向いて距離を測るためのコード
このコードがコチラになります。
まずは止まって、正面で測定し、その後右方向に向きを変えて測定し、その後正面を通り越して左方向に向きを変えて測定し、正面に向きを戻して終了です。

測った3つの距離から進行方向を決め、その方向に姿勢を変えるためのコード
このコードがコチラになります。
正面に障害物が無いと判断した時は前進します。
正面に障害物があり、右と左の距離を比較し、右の距離が大きいときは右折し、
正面に障害物があり、右と左の距離を比較し、左の距離が大きいときは左折します。

まずはこれで動かしてみます。
動いている動画を撮ろうと思いますので、続きはまた明日。
今日はここまで。
では、また。
超音波センサHC-SR04を動かしました。
思ったより簡単に動きました。
あれ?できちゃった、というぐらい簡単でした。
間違えたのは超音波センサへの配線ぐらいです。

配線の間違いを2か所でやってしまいました。
一つは、5V電源を逆に繋いでしまい気が付かずに何分か後に超音波センサに触ってみたところものすごく熱くなっていて給電を間違えたことに気づきました。
もう一つは、超音波センサの信号の意味を確認せずに下の図を信じて配線したのですが、信号を具体的にどのピンに配置しようかとコードを調べ始めたところ間違っていることに気づきました。

Trigは出力でEchoは入力なのに2つの信号を短絡していました。
チャンと調べないとダメですね。
この2つの配線間違いを治したらスムーズに動きました。
超音波センサHC-SR04の動作原理はコレ
HC-SR04は超音波モジュールの送信部から40KHzのパルスを出力し、そのパルスが物体にあたって帰ってくるまでの時間を測定することで物体までの時間を測定するというものです。
タイムチャートはコレです。
Trigger信号をLow⇒High⇒Lowとすることで40KHzAcousticBurstに8このパルス信号が出力され、8個のパルス信号を送り終わったときからOutput of ECHO PinにHighのパルスとして信号が入ってきて、これが40KHzReflected Signalが帰ってくるまで続きます。
Output of ECHO Pinの信号受信時間と超音波の速度(音速)を用いて距離の計算をします。
そのコードがコチラ。

そして動かした結果がコチラ。
まずは超音波センサの前に下の写真のように何も置かなかったとき。

測定結果は95cmとか96cmとなりました。

次に超音波センサの前に手を置いて、近づけたり離したりした時。

10cmぐらいから90cmぐらいまで値が動いているのが判ります。

一番近づけたらどうなるかと調べた結果がコチラ。
最少は2cmとなりました。

これで使い方も判りましたので、いよいよZumo Robotのコードに組み込んで自走Robotを作ってみようと思います。
ということで今日はここまで。
では、また。
Zumo Robotに超音波センサを付けようと思います。
長くお休みしたので手が進みません。
確定申告の作業のためにブログを書くことをお休みしていましたが、休み癖がついてブログを書こうとしてもなかなか筆が進みません。
それ以前に、書くネタを作らないといけないのですがネタ作りから離れすぎてエンジンがかかりませんでした。
当分の間はネットフリックスやAmazonプライムで映画やドラマを見ていましたが、そろそろ飽きてきたのでネタ作りに復帰しようと思います。

超音波センサとして使うのは、HC-SR04です。
HC-SR04の使い方はコチラ。
使い方は今から理解するとして、まずはモノの準備と組み立てをやりました。
買ったのはいつものAmazon。
これです。
昨日届き、早速組み立てました。
こんな感じで付けます。
HC-SR04をブレッドボードに実装して、ブレッドボードをZumo Robotに載せています。


Arduino UnoとHC-SR04を配線したのがコチラ。

多分大丈夫とは思いますが、これから動作確認をしてみます。

復帰第一日目なので今日はこのあたりで終わります。
ではまた。
(記事後記)
これが動いたら別の距離センサも使ってみたいと思います。
それがコチラ。
VL53-L0X レーザー距離センサです。
色々とやってみます。


確定申告を行いました。
令和3年分の確定申告を行いました。
先々週から始めていた確定申告の作業の結果として、本日、国税庁に確定申告をe-taxで送りました。
でも、昨年と同様、PDFは添付できないので医療費明細等は印刷して郵送しないといけません。

デジタル庁がやたらと賑やかですが、このあたりは全く変わらないですね。
e-taxソフトのバージョンアップはされており、今回も最新バージョンをダウンロードして使用しましたが、昨年同様、PDFを添付することができません。
昨年もe-taxで申請したのですが、医療費明細等を郵送していなかったので行政指導の手紙が国税庁から送られてきました。
今年は送られないように明日から必要書類を印刷し税務署に提出してこようと思います。
それにしても、こういう点は改善して欲しいですね。
本当に無駄です。
昨年、このことに関して税務署に相談の電話をしたら電話を受けた職員の人はパソコンが支給されていなくてパソコンを支給されている人に代わると言われて驚いたことを覚えています。
えっ?税務署の仕事でパソコンを持たずに仕事ができるの?何するの?
って。
これが今の日本で起きることが不思議です。
かたやデジタル庁。
だからデジタル庁と言われても、まあ大したことはできないんだろうなって思ってしまいます。
まあ、なにはともあれ提出したので一安心です。
明日、A4のコピー紙が届きますので、それで印刷をして明後日にでも税務署に提出すれば、ほぼ完了と思います。
今年も昨年同様収入は厳しいと思いますが頑張ります。
では、また。
