PiCar-Vセットアップ開始
PiCar-Vのセットアップを行います。
PiCar-Vの組み立てが終わりましたので、いよいよセットアップに入ります。
セットアップは、大きくは3つ
一つは、Raspberry PiへのOSのインストール
2つ目は、Raspberry Piへのクライアントのインストール
3つ目が、サーボ構成(環境)のインストール
4つ目が、サーボのキャリブレーション
最後が、PiCar-Vをどう使うかのアプリのインストール
それでは作業開始。

まずは、Raspberry Pi4にOSをインストール
Raspberry Piには既にOSは入っていましたが、他にも色々なアプリやデータが入っているのでSDカードを再フォーマットしてOSを入れ直すことにしました。
下のサイトに入りWindows用のファイルをダウンロードします。
ダウンロードしたファイルをダブルクリックすると下の画面に示すSDカードへの書き込みソフトが起動しますので手順に則って進めていけばOKです。
以前のものと比べたら簡単になりました。

PiCar-Vの設定を、Raspberry Pi4にモニタやキーボードを繋がないで行うにはRaspberry Pi4のリモートコントロール機能を有効にする必要があります。
そのためには、OSの書き込みが終わったSDカードにsshという名前のファイルを入れます。
このファイルはテキストエディターで何も入っていない(書いていない)ファイルを作成し、拡張子を削除することで作れます。
また、Raspberry Pi4がwifi接続するための下の図に示す内容のファイルをテキストエディターを使って作ります。
ファイル名は、wpa_supplicant.conf です。

WiF-Aに自宅のWiFiのSSIDを書きSunfounderにパスワードを書きます。
このsshとwpa_supplicant.confファイルをSDカードに入れれば準備完了です。
このSDカードをPiCar-VのSDカード挿入口に差し込みます。
次はPythonをインストールします。
ソフトのインストールには長い時間がかかりますのでバッテリーでの駆動ではなくRaspberry Pi4に直接給電することでインストールを行います。
さて、電源ON。
パソコンからRaspvberry Pi4にアクセスするわけですが、IPアドレスが判らないとアクセスできません。
便利なツールがあるのです。
アドバンスドIPスキャナーをパソコンにダウンロードして起動します。

そして画面の左上の緑マーク、スキャンを押します。
そうするとWiFiで繋がっている機器のIPアドレスが表示されます。
この中からRaspberry Pi4を見つけます。
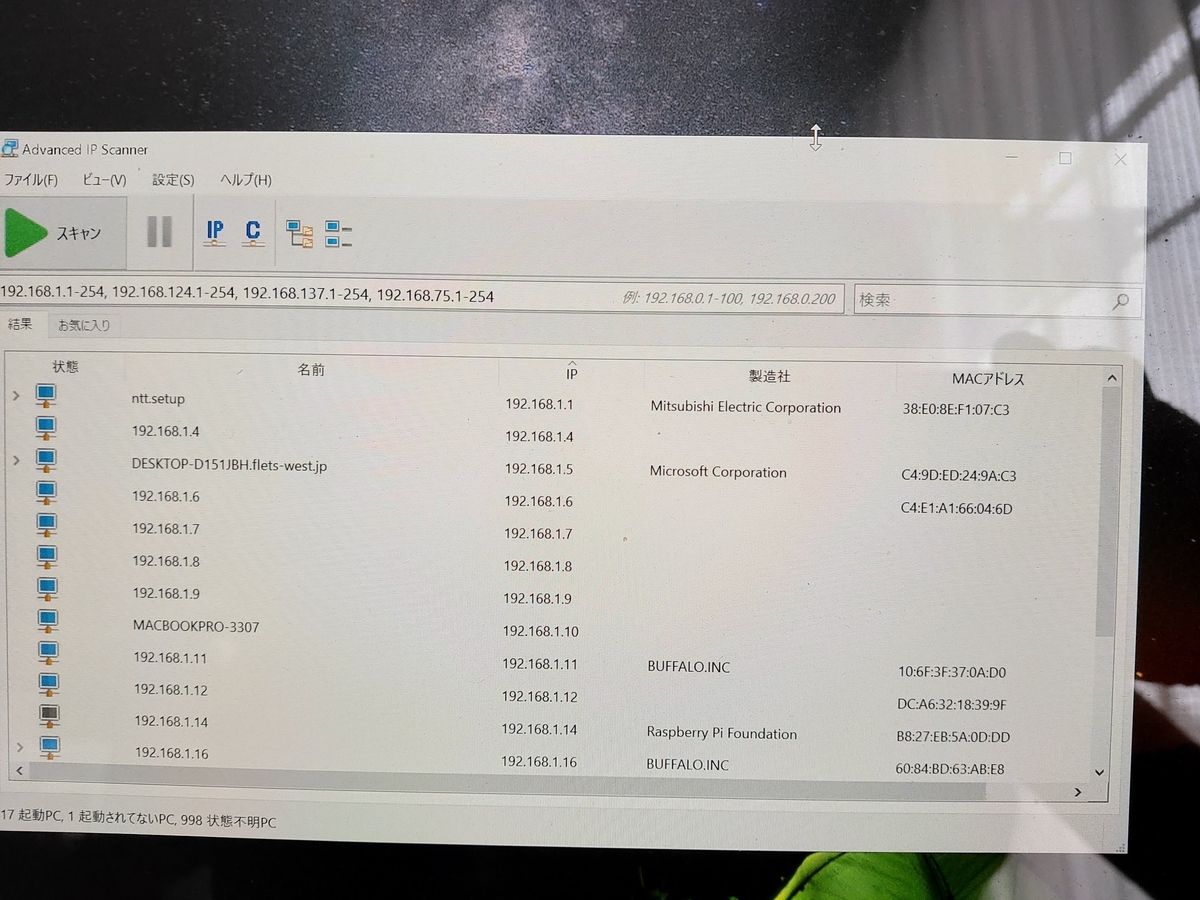
PiCar-Vのマニュアルには、画面の名称欄にRaspberry Piと表示されると書いてありましたが、僕の場合には表示されず、あれ?Raspberry Pi4へのOSのインストールを失敗したかな?とか、壊したかな?とかと色々調べるハメになりました。
調べた結果、問題がないと思われ、画面に表示されているIPアドレスをひとつづつパソコンからアクセスすることでRaspberry Pi4を見つけました。
このあたりが使用環境の違いによるものですね。
対応力が問われます。
今回SSHを使うわけですが、Raspberry Pi4がホストでWindows側がクライアントになります。
WindowsのSSH用クライアントとしてPuTTYというソフトをダウンロードして使います。
PuTTYを起動してホストの欄に先ほど調べたRaspberry Pi4のIPアドレスを入力します。

上の画面でOpenを押すと下のようにPuTTYウインドウに
login as:
と表示されますので
pi
とRaspberry Pi4のユーザー名を入力し
続いてパスワードとして
raspberry
と入力します。
ます。
これでRaspberry Pi4とパソコンがSSH接続されました。

PiCar-Vの電源を入れたときにSSHが使用できるようにRaspberry Pi4の設定をしておきます。
上の画面になたっところで以下のコマンドを打ち込みます。
sudo systemctl enable ssh
これで次回から電源を入れればsshで接続可能になります。
さてPythonをインストールするか、と思ったところRaspberry OSにはPythonが既にインストールされていました。
ところが問題は、Python2系とPython3系の両方がインストールされておりデフォルトはPython2系になっています。
これをPython3系に切り替える必要があります。
今までもこの問題に何度となく遭遇してきましたが、今回、良い手段が見つかりました。
それがコレ。
いつもながらQiitaには感謝です。
更にPythonのGUIとしてPyQt5をRaspberry Pi4にインストールします。
ここでもマニュアル通りでは上手くいきませんでした。
マニュアルには、
pip install pyqt5
でPyQt5をインストールするとなっていますが、これではエラーが出てしまいます。
www.it-swarm.dev色々と調べた結果、同じ悩みを解決した人がいて情報がありました。
次のコマンドを打つことで解決です。
sudo apt-get install python3-pyqt5
使っている環境の違いによるものと思いますが、マニュアルに記載の通りやってダメとなるのが一番困りますね。
色々と紆余曲折がありましたが何とかインストールができました。
思った以上に手間取り時間がかかりましたので今日はここまでとします。
では、また。